4. กำหนดข้อมูลสำหรับ Email Alias ที่จะนำมาใช้ส่งผ่าน Gmail
- เซิร์ฟเวอร์ SMTP: ระบุ SMTP ของ Mail Server เช่น mail.domain.com
- Port พอร์ต: กำหนด 587 หรือ 465
- Username ชื่อผู้ใช้: ระบุอีเมลที่ต้องการ
- Password รหัสผ่าน: ระบุรหัสผ่านของอีเมล
- เลือก Secured connection using SSL (การเชื่อมต่อที่รักษาความปลอดภัยด้วย SSL)
- หลังจากตั้งค่าแล้วให้คลิก Add Account (เพิ่มบัญชี)
** หากกด เพิ่มบัญชี เเล้วขึ้น error ดังนี้ “ตรวจสอบสิทธิ์ไม่สำเร็จ โปรดตรวจสอบชื่อผู้ใช้/รหัสผ่านของคุณ”
สามารถดำเนินการขอ cer ssl ให้กับ mail.domain.com ใน directadmin เพิ่มเติมตามคู่มือดังนี้ค่ะ >> ขอ cer ssl (ขั้นตอนที่ 5)
หรือสามารถเเจ้งให้ทีมงาน support ดำเนินการขอ cer ssl ในส่วนนี้ให้เพิ่มเติมผ่านระบบ ticket หรือไลน์ไอดี @rukcom ได้ค่ะ
5. จากนั้นคลิก ปิดหน้าต่าง และเข้าไปตรวจสอบที่ Email: [email protected] เพื่อตรวจสอบ ที่ Gmail ได้ทำการส่ง จดหมายยืนยัน ไปให้แล้ว จากนั้นให้คลิก Link ที่อยู่ในจดหมายเพื่อยืนยัน
หลังจากได้ทำการตั้งค่าให้ส่งออกได้แล้วผ่าน Gmail ต่อไปจะเป็นในฝั่งขารับ เพื่อรับจดหมายที่ถูกส่งเข้ามา
10. กำหนดข้อมูลของ Server
- Username (ชื่อผู้ใช้): ใส่อีเมล [email protected]
- Password (รหัสผ่าน): ใส่รหัสผ่านเมล
- เซิร์ฟเวอร์ POP: ใส่ pop server เช่น mail.domain.com
- Port (พอร์ต): เลือก 110
- เลือก Leave a copy of retrieved message on the server (เก็บสำเนาของข้อความที่ดึงออกมาไว้บนเซิร์ฟเวอร์) – หัวข้อนี้จะเป็นการกำหนดว่าจะเก็บเมลที่เข้ามาไว้ใน Server ต้นทางไหม หรือจะให้ลบทันทีเมื่อมีการดึงมาไว้ที่ Gmail
- Label incoming messages (ติดป้ายกำกับข้อความที่เข้ามา) – หัวข้อนี้จะเป็นการกำหนดให้แสดงป้ายกำกับว่าเมลฉบับนี้ส่งมาถึง Email Alias เพื่อง่ายในการเปิดอ่าน หรือจะไม่เลือกก็ตามสะดวก
- คลิก Add Account (เพิ่มบัญชี)
11. หลังจากตั้งค่าเรียบร้อยแล้วให้ไปที่หน้า inbox ของ Gmail อีเมลจาก [email protected] จะทยอยเข้ามาใน inbox หลังจากนี้การรับส่งเมล์ก็สามารถที่จะทำผ่าน Gmail ได้เลย โดยที่ไม่ต้องไปเปิดใน Webmail ของทาง Hosting


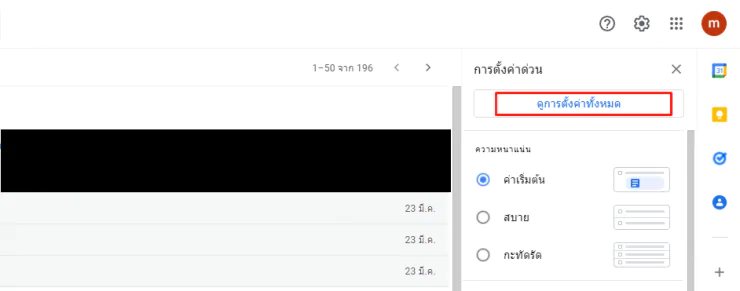
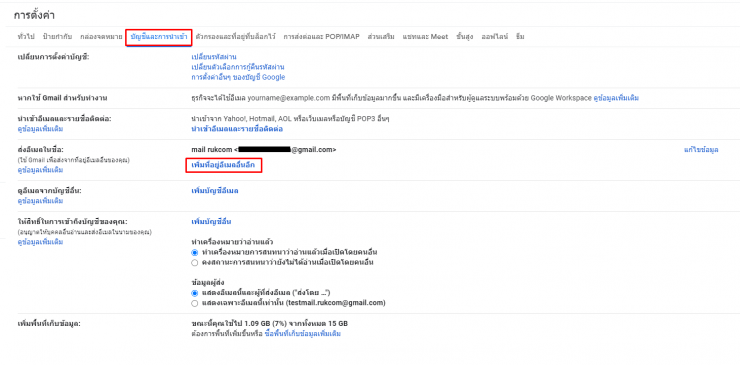
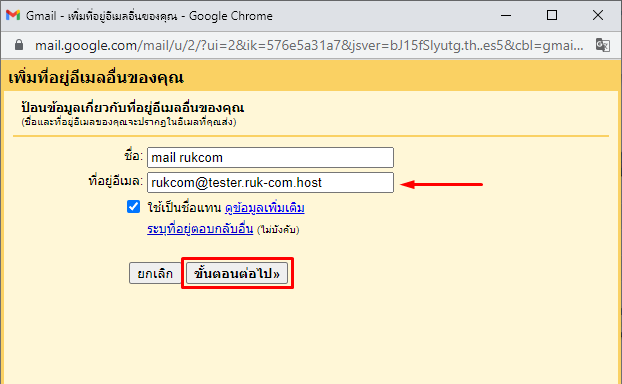
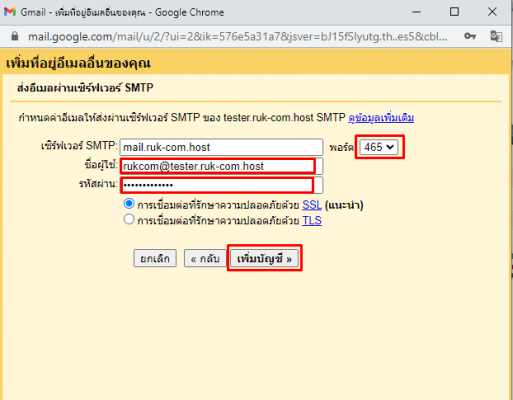
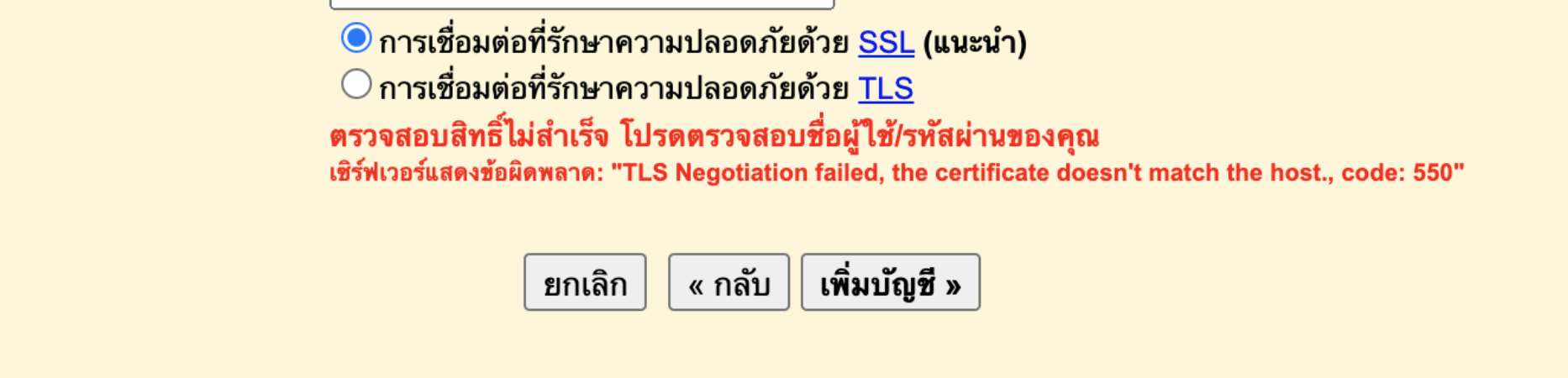


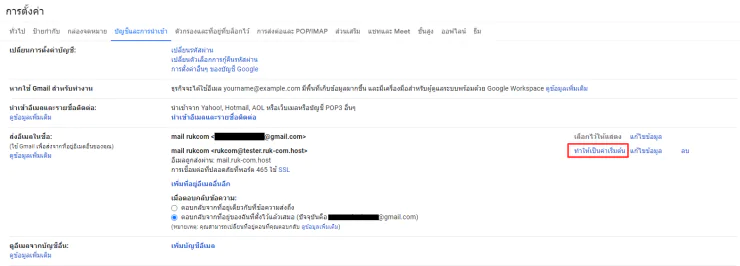
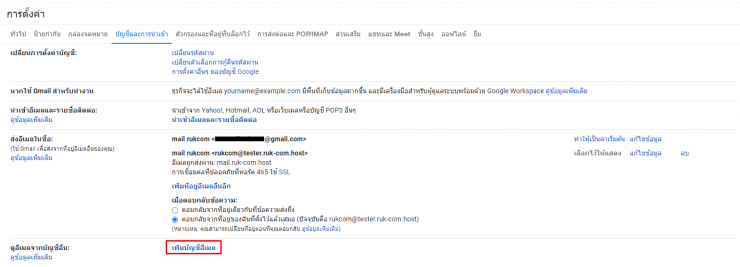
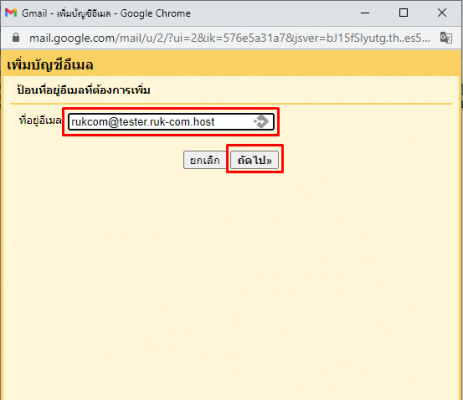
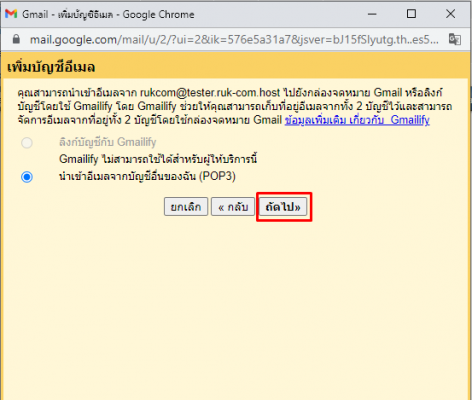
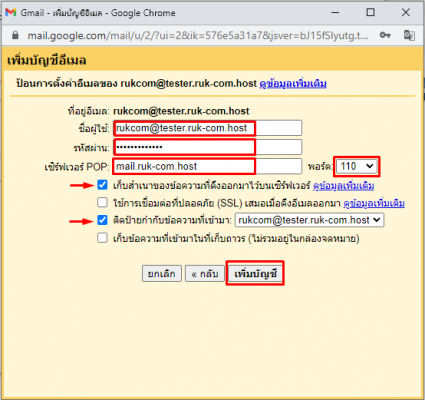

![การตั้งค่า Email Forwarder ใน DirectAdmin [Evolution Skin] directadmin-cpanel-easy-control](https://help.ruk-com.in.th/wp-content/uploads/2022/04/directadmin-cpanel-easy-control-267x133.png)

