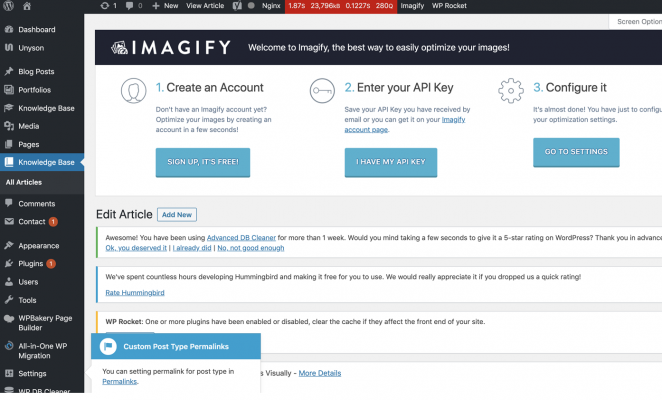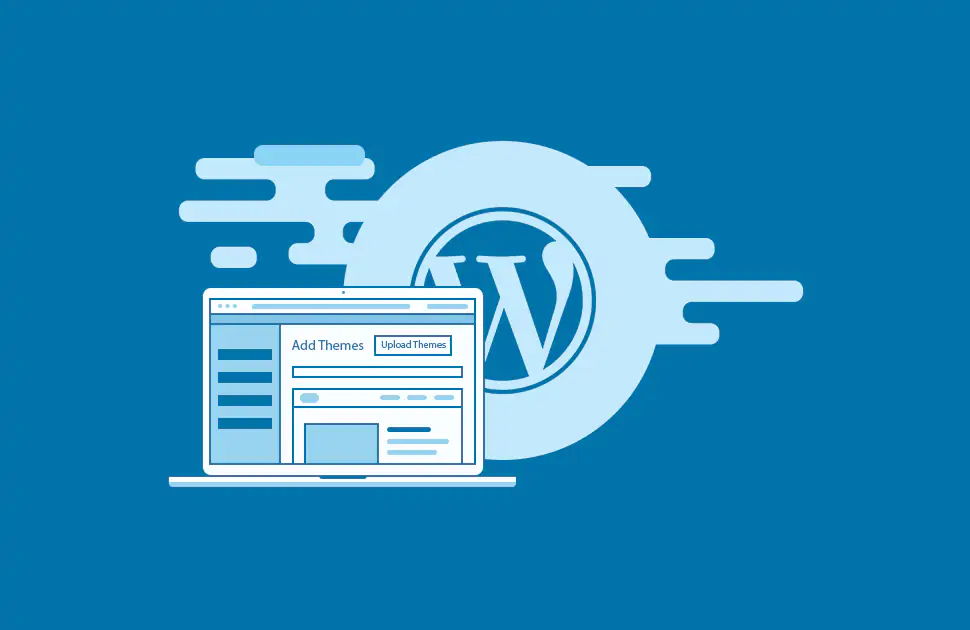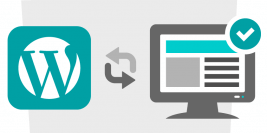ສິ່ງທີ່ຕ້ອງກະກຽມກ່ອນເລີ່ມຕິດຕັ້ງ wordpress
1. ຂໍູ້ນການນໍາໃຊ້ Control Panel (ຂໍ້ມູນໃນ e-mail ຈາກ ຮັກຄອມ)
2.ໂປຣແກຣມ FTP (FileZilla)
3.ໄຟລ WordPress
4.Internet ແລະໂດເມນທີ່ຊີ້ nameserver ມາທີ່ໂຮສຮຽບຮ້ອຍແລ້ວ
ຂັ້ນຕອນທີ 1 ການສ້າງຖານຂໍ້ມູນ
1.1 ) ເຂົ້າໄປທີ່ DirectAdmin ສໍາເລັດແລ້ວຄລິກ MySQL Management
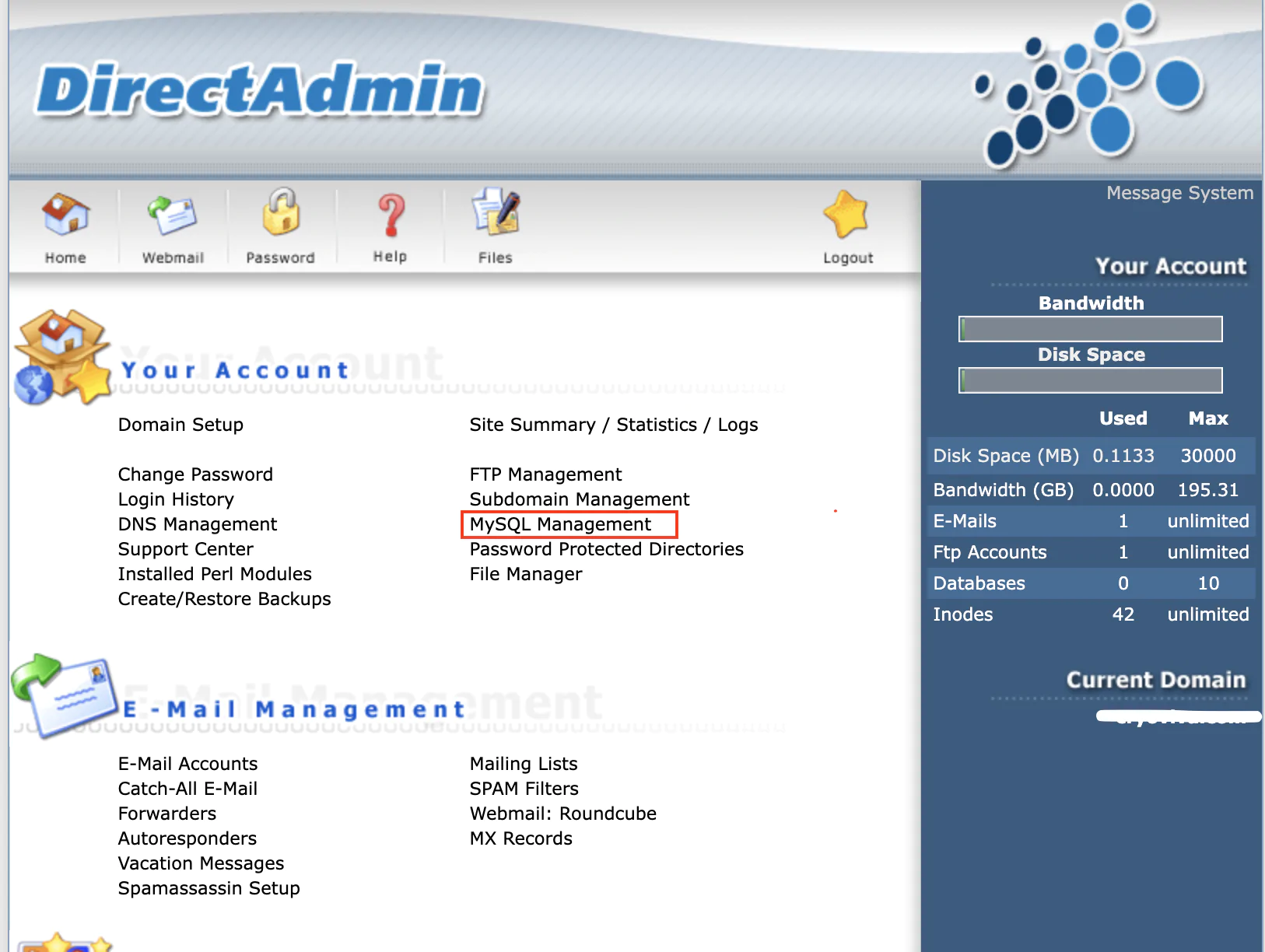
1.2 ) ຄລິກ Create new Database
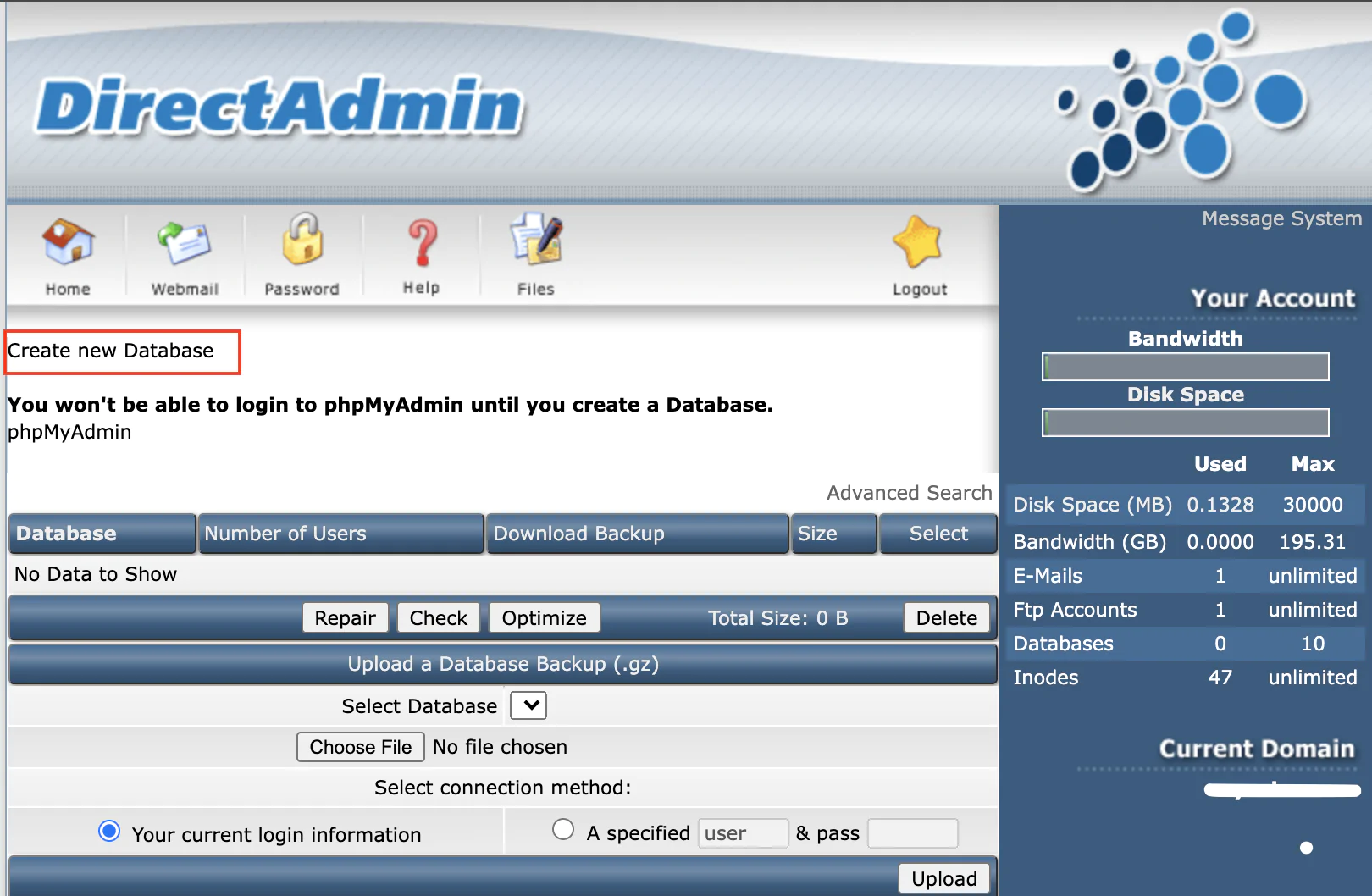
1.3 ) ໃສ່ຂໍ້ມູນ
Database Name
Database Username
Password ສາມາດຕັ້ງເອງ ຫຼື ກົດ Random
ຈາກນັ້ນກົດ create
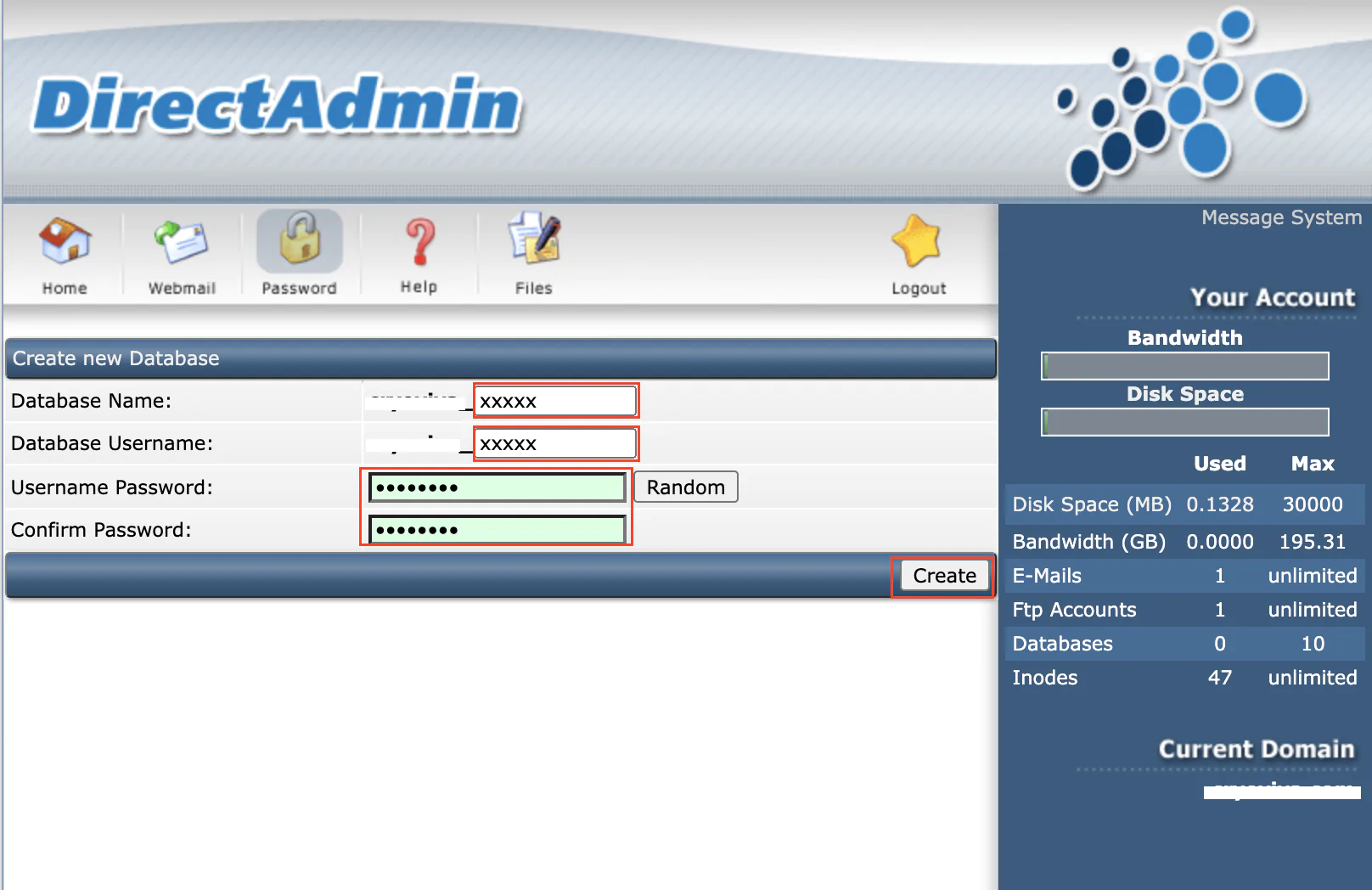
1.4 ) ສໍາເລັດແລ້ວຈະສະແດງຜົນໜ້າຈໍດັ່ງນີ້

ຂັ້ນຕອນທີ 2 ດາວໂຫຼດ ແລະ ແຕກໄຟລ WordPress
2.1 ດາວໂຫລດໄຟລ WordPress ໄດ້ທີ່ເວັບໄຊ້ wordpress.org/download/ ຫຼືຢາກໂຫລດເປັນພາສາອື່ນກໍໂຫຼດໄດ້ເລີຍເຊັ່ນ th.wordpress.org
2.2 ສໍາເລັດແລ້ວໃຫ້ແຕກໄຟລຊິບທີ່ໄດ້ມາອອກ ກໍຈະໄດ້ໂຟລເດີຊື່ wordpress ທີ່ມີໄຟລຕ່າງໆຢູ່ໃນ
ດັ່ງຮູບຕໍ່ໄປນີ້
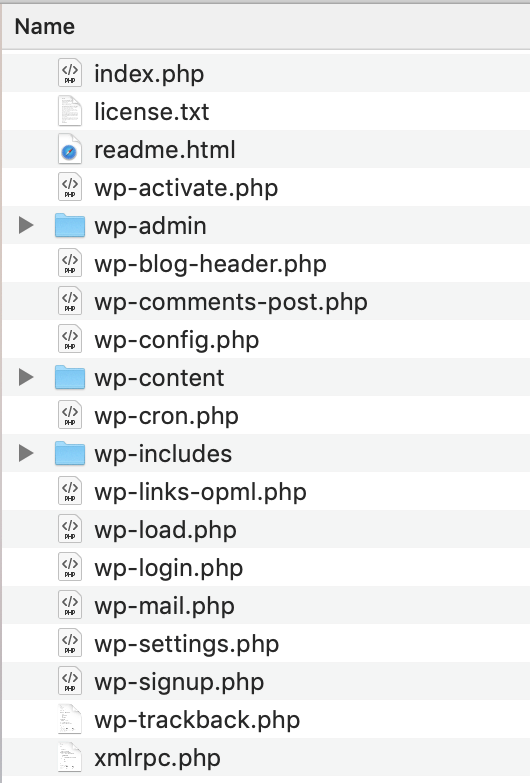
ຂັ້ນຕອນທີ 3 ຕັ້ງຄ່າໄຟລ wp-config.php
3.1 ປ່ຽນຊື່ໄຟລຈາກ wp-config-sample.php ໃຫ້ເປັນ wp-config.php
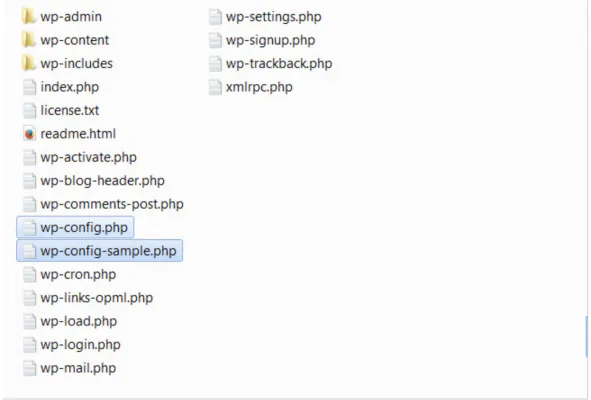
3.2 ຄລິກສອງຄັ້ງທີ່ໄຟລ wp-config.php ໃຊ້ໂປຣແກຣມປະເພດ text editor ໃນການເປີດໄຟລເຊັ່ນ Sublime Text, EditPlus, NotePad, WordPad
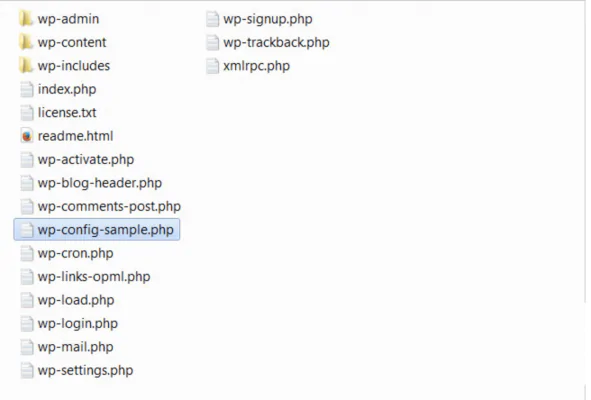
3.2 ເມື່ອເປີດໄຟລຂຶ້ນມາຈະມີ code ທີ່ເຮົາຕ້ອງໄດ້ເຂົ້າໄປແກ້ໄຂຂໍ້ມູນ ເພື່ອໃຫ້ WordPress ເຊື່ອມກັບ Database ໄດ້
ຕາມຕົວຢ່າງໃຊ້ Sublime Text ເປີດໄຟລ wp-config.php ຈະໄດ້ໜ້າຕາຮູບດັ່ງຕໍ່ໄປນີ້
ໃຫ້ເຮົາເປີດຂໍ້ມູນທີ່ເຮົາສ້າງໄວ້ໃນຂັ້ນຕອນທີ 1 ຕາມຮູບ 1.4 ເພື່ອເອົາມາໃສ່ໃນສ່ວນທີ່ເປັນຕົວອັກສອນສີແດງໄວ້
ສໍາເລັດແລ້ວ Save as
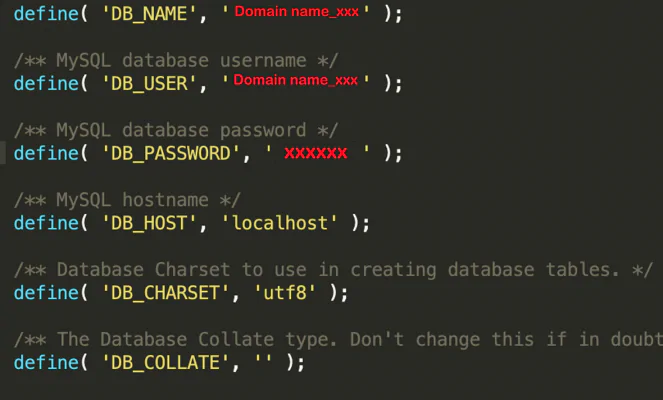
ອະທິບາຍ config ເພີ່ມເຕີມ
- DB_NAME – ໃຫ້ໃສ່ຊື່ຂອງ database ທີ່ເຮົາສ້າງຂຶ້ນກ່ອນໜ້ານີ້
- DB_USER – ໃນ localhost ປົກກະຕິຈະຖືກຕັ້ງໃຫ້ເປັນ root
(ຖ້າເປັນການຕິດຕັ້ງ WordPress ໃນ hosting ສ່ວນໃຫຍ່ຈະໃຊ້ຊື່ຄືກັບ DB_NAME
ຫຼືຖ້າ hosting ຕັ້ງຄ່າຢ່າງອື່ນໄວ້ກໍຖາມໄດ້ຈາກ admin ທີ່ດູແລ hosting ນັ້ນໄດ້) - DB_PASSWORD – ໃສ່ password ຂອງ database
- DB_HOST – ໃຊ້ localhost ບໍ່ຕ້ອງປ່ຽນ
ຂັ້ນຕອນທີ 4 ອັບໂຫຼດໄຟລ WordPress ຂຶ້ນສູ່ Server
4.1 ຂັ້ນຕອນການອັບໂຫຼດນີ້ເຮົາຈະຕ້ອງມີໂປຣແກຣມ FileZilla ສາມາດໂຫຼດໄດ້ທີ່ >> FileZilla
ໂປຣແກຣມ FileZilla ຈະແບ່ງເປັນສ່ວນໄວ້ 2 ສ່ວນຄື ສ່ວນທີ່ເປັນຝັ່ງຂອງຄອມພິວເຕີເຮົາເອງ ແລະ ຝັ່ງຂອງເຊີບເວີ
ໃນສ່ວນຂອບສີແດງຄືການທີ່ເຮົາເຊື່ອມເຊີບເວີໄດ້ໄວຂຶ້ນຖ້າເຮົາເຄີຍເຊື່ອມເຊີບເວີໄວ້ກ່ອນໜ້ານີ້ແລ້ວ
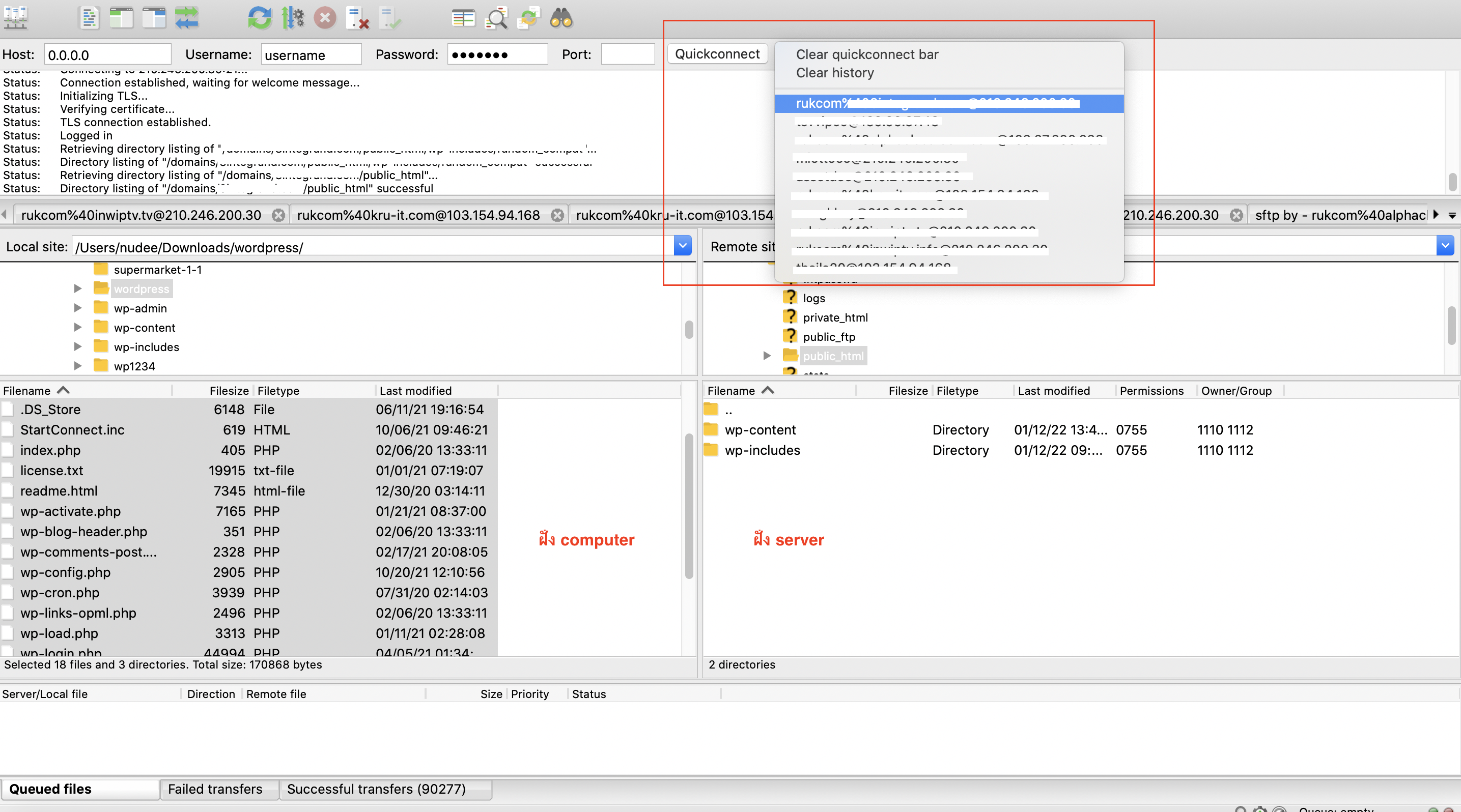
4.2ເປີດEmail ທີ່ໃຊ້ລົງທະບຽນກັບ hukcom ແລ້ວຄລິກອ່ານ email
ຕົວຢ່າງ : ອີເມວ [Ruk-Com] ຂໍ້ມູນການນໍາໃຊ້ Control Panel (ຊື່ Domain)
* ຫາກອີເມວເສຍສາມາດແອັດໄລ ໄອດີ : @hukcom ເພື່ອຂໍຂໍ້ມູນການນໍາໃຊ້ໃໝ່ອີກຄັ້ງ
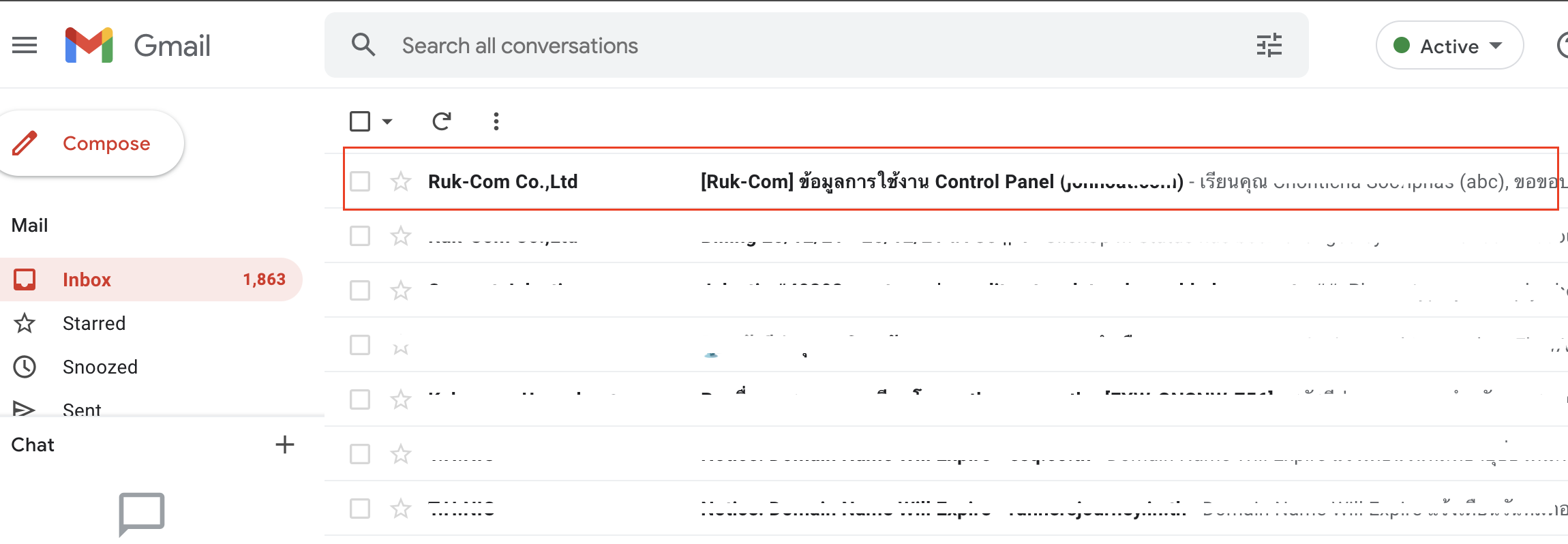
4.3 ເມື່ອເຂົ້າໄປແລ້ວລົງມາຫາຄໍາວ່າ FTP Account
ເຮົາຈະເອົາຂໍ້ມູນໃນສ່ວນນີ້ມານໍາໃຊ້ໃນການເຊື່ອມຕອມພິວເຕີເຂົ້າກັບເຊີບເວີ
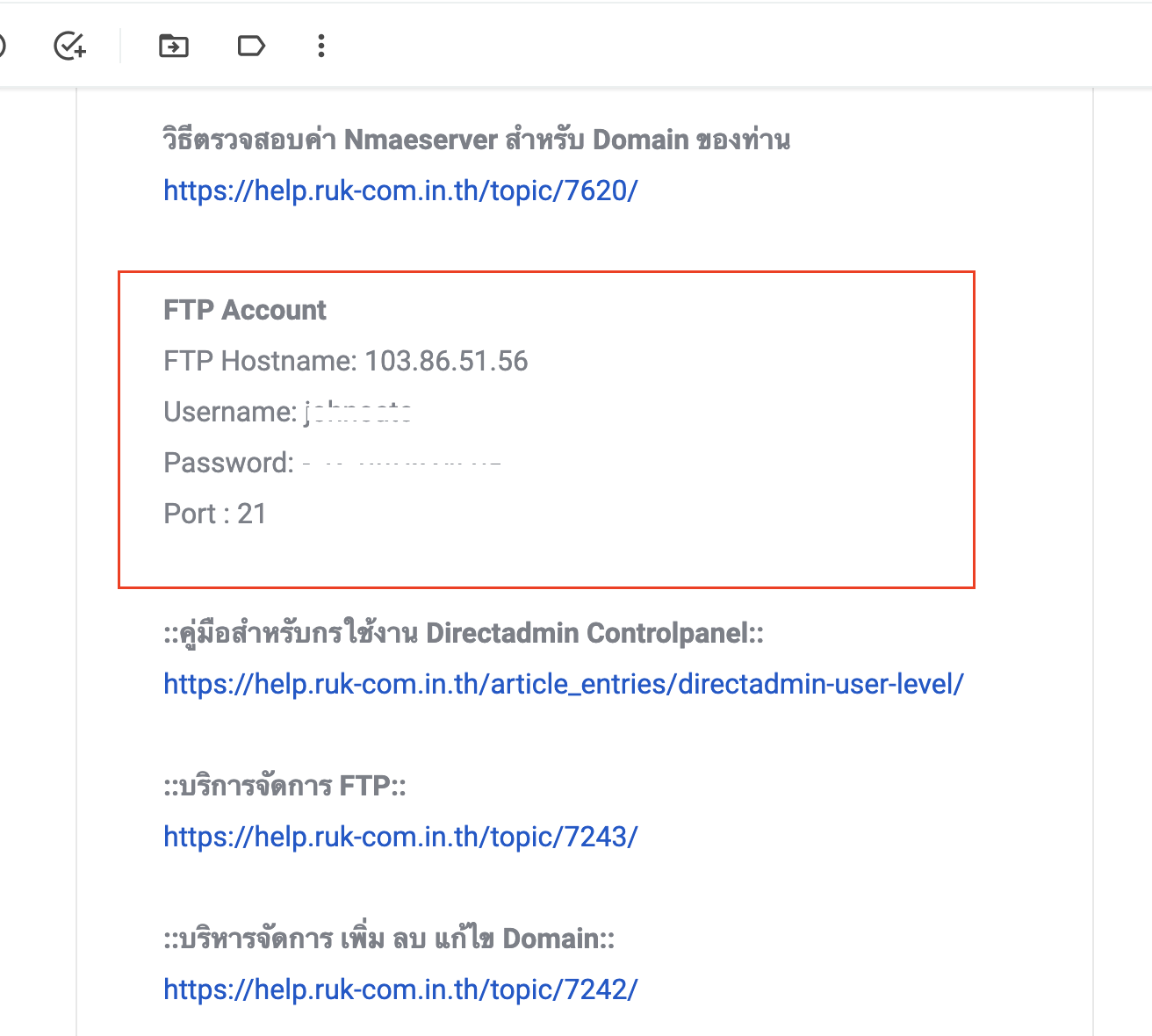
4.4 ເປີດໂປຣແກຣມ FileZilla ຂຶ້ນມາ
ສ່ວນທີ1 ໃສ່ຂໍ້ມູນ FTP Account ຕາມທີ່ໄດ້ຈາກອີເມວ
ສ່ວນທີ2 ເປີດໄຟລ WordPress ທີ່ເຮົາແຕກໄຟລໄວ້ຕອນທໍາອິດເມື່ອກົດໂຟລເດີ WordPress ຂໍ້ມູນໄຟລທາງໃນທັງໝົດຈະສະແດງໃນສ່ວນຂ້າງລຸ່ມ
ສ່ວນທີ 3 ກົດ Domain >> DomainName ຂອງເຮົາ >> ເລືອກ public_html ຂໍ້ມູນໃນໄຟລຈະສະແດງໃນສ່ວນດ້ານລຸ່ມໃຫ້ລົບໄຟລ ແລະ ໂຟລເດີທັງໝົດອອກ
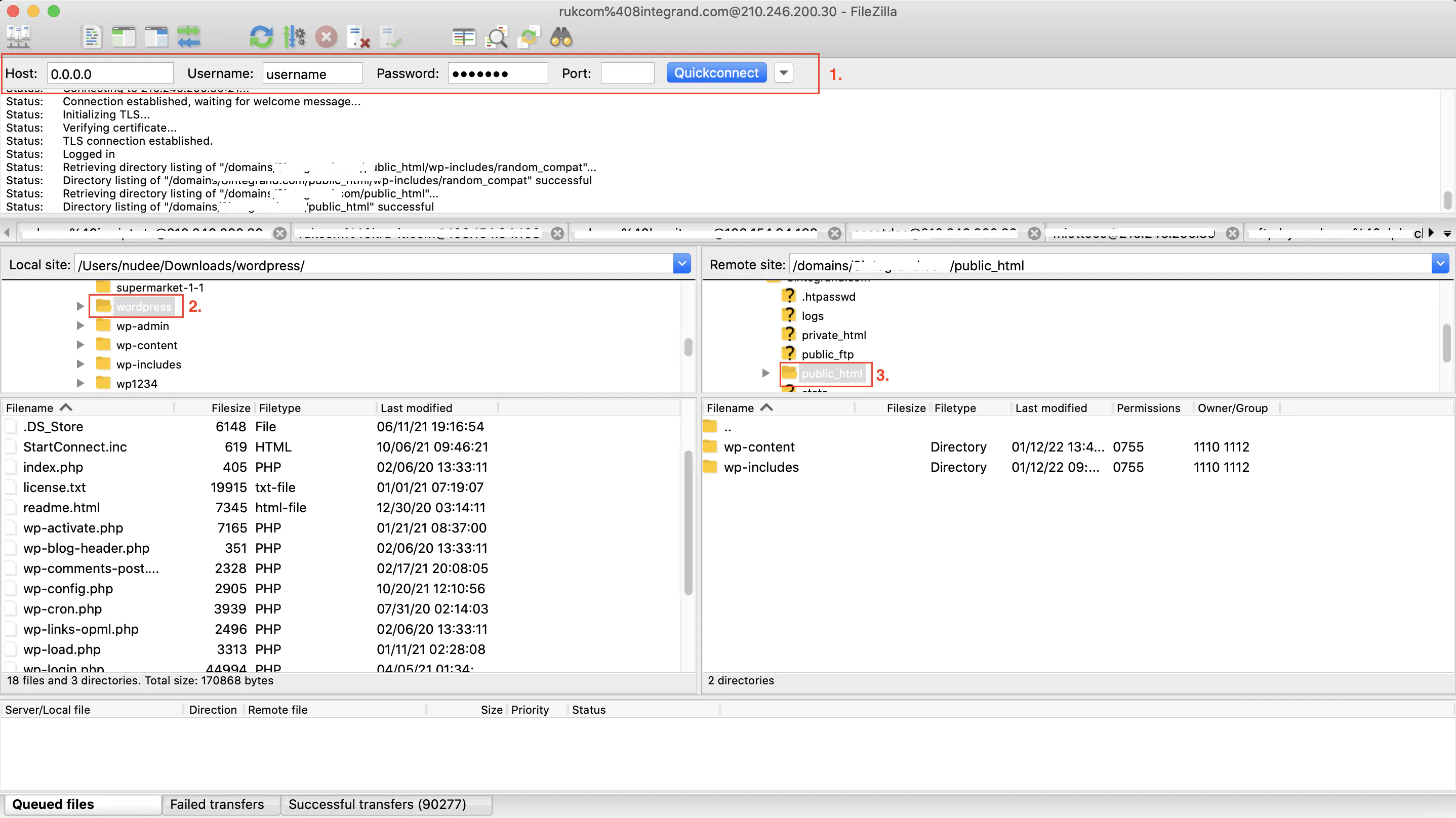
ຮູບຂັ້ນຕອນໃນສ່ວນທີ 3
ດັບເບີ້ນຄລິກເຂົ້າໂຟລເດີ public_html ເລືອກໄຟລທັງໝົດ >> ຄລິກຂວາ >> delete ເພື່ອລົບຂໍ້ມູນທາງໃນທັງໝົດ
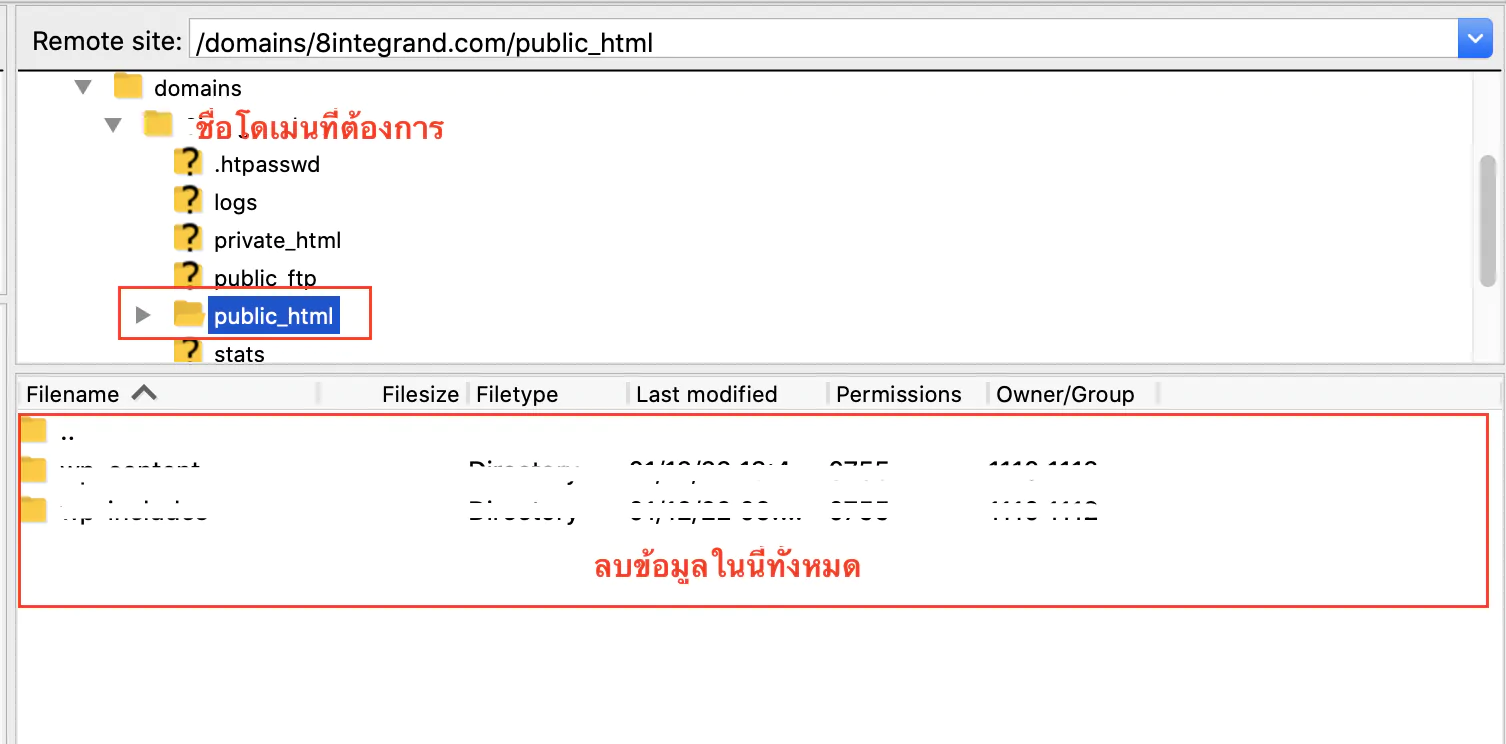
4.5 ໂຫຼດ WordPress ຈາກຄອມພິວເຕີເຮົາເຂົ້າໄປໃນເຊີບເວີ
ເລືອກໄຟລທັງໝົດໃນຄອມພິວເຕີ >> ຄລິກຂວາ >> ເລືອກອັບໂຫຼດ
ລໍຖ້າໂຫຼດຂໍ້ມູນພຽງເທົ່ານີ້ WordPress ຂອງເຮົາກໍເຂົ້າສູ່ເຊີບເວີຮຽບຮ້ອຍ
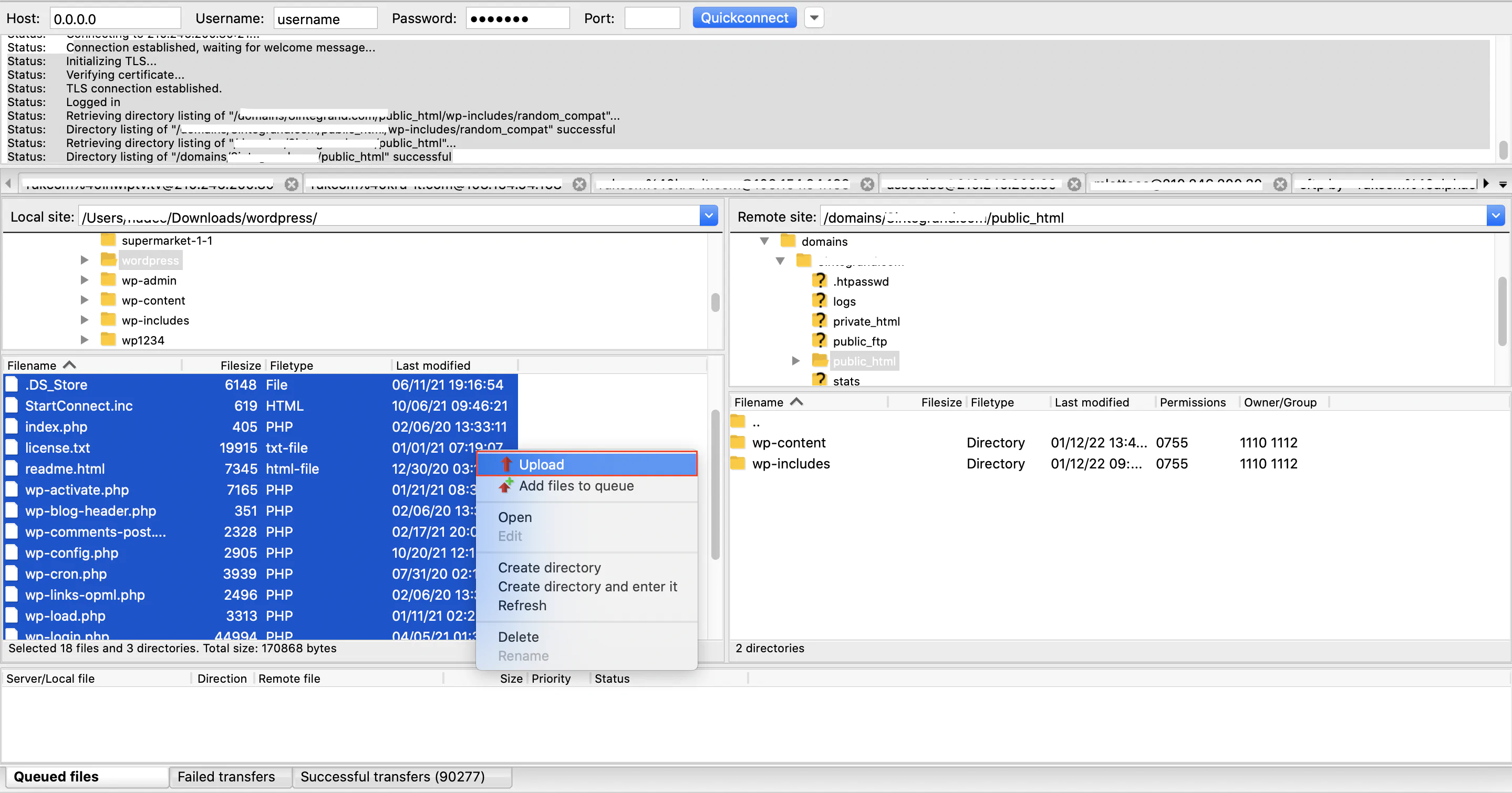
ຂັ້ນຕອນທີ 5 ເອີ້້ນໜ້າ Install WordPress ຂຶ້ນມາ
5.1 ເປີດບຣາວເຊີ ເຊັ່ນ GoogleChrome ໃນສ່ວນ URL ພິມຊື່ DomainName ຂອງເຮົາ
ຕົວຢ່າງ : http://www.Huk-comtest/wp-admin/install.php
ຈະສະແດງດັ່ງຮູບຕໍ່ໄປນີ້
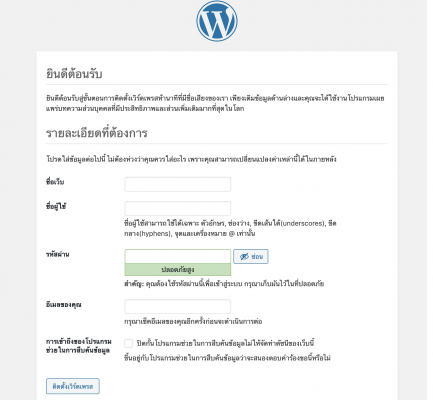
ອະທິບາຍໃນສ່ວນໜ້າ Install
- Site Title – ໃສ່ຊື່ເວັບໄຊ້ (ບ່ອນນີ້ເຂົ້າໄປປ່ຽນຕາມຫຼັງທີ່ໜ້າ admin ໄດ້)
- Username – ເປັນ username ທີ່ໃຊ້ Login ເຂົ້າ WordPress (ຄົນລະອັນກັບ username ຂອງ database)
- Password, twice – ເປັນ password ທີ່ໃຊ້ Login ເຂົ້າ WordPress (ຄົນລະຕົວກັບ password ຂອງdatabase)
- Your E-Mail – ໃສ່ອີເມວຂອງເຮົາ
- Privacy – ບໍ່ຕ້ອງຕິກຖືກ ເນື່ອງຈາກເຮົາບໍ່ໄດ້ online ແທ້
(ບ່ອນນີ້ເປັນການອະນຸຍາດ search engine ເຂົ້າມາເກັບຂໍ້ມູນຫຼືບໍ່ ເອົາໄວ້ຍ້າຍຂຶ້ນ hosting ແທ້ ກໍຄ່ອຍໄປຕິກເລືອກອະນຸຍາດພາຍຫຼັງໃນ Settings ຫຼັງບ້ານໄດ້) - ສໍາເລັດແລ້ວ ຄລິກInstall WordPress
5.2 ເມື່ອກົດ Install WordPress ແລ້ວຈະສະແດງດັ່ງພາບດັ່ງຕໍ່ໄປນີ້ ຖືວ່າເຮົາສ້າງ wordpress ສໍາເລັດແລ້ວ
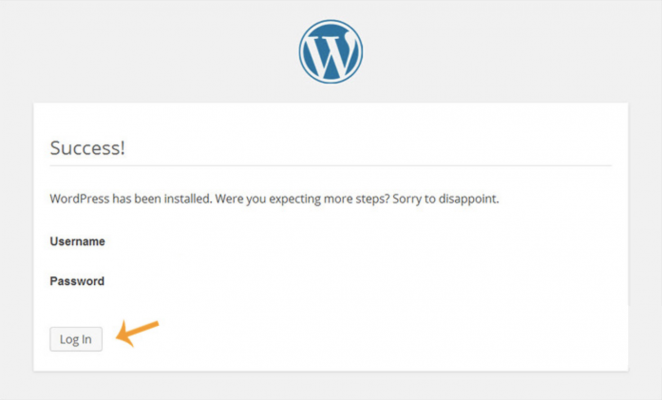
ຂັ້ນຕອນທີ 6 Login ເຂົ້າ WordPress ເປັນອັນວ່າສາເລັດຮຽບຮ້ອຍ 🙂
6.1 ເປີດໜ້າບຣາວເຊີເວລາເຂົ້າໜ້າ Login ກໍໃຊ້ url ນີ້ DomainName/wp-admin
ຕົວຢ່າງ : hukcomtest/wp-admin
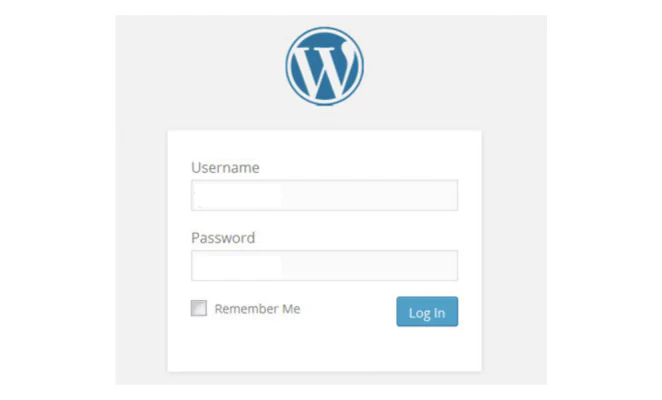
ເມື່ອ Login ຮຽບຮ້ອຍຈະເຂົ້າໃນສ່ວນຫຼັງບ້ານດັ່ງຮູບດັ່ງນີ້
ສາມາດນໍາໃຊ້ແກ້ໄຂ ສ້າງເວັບໄຊ້ໄດ້ເລີຍ