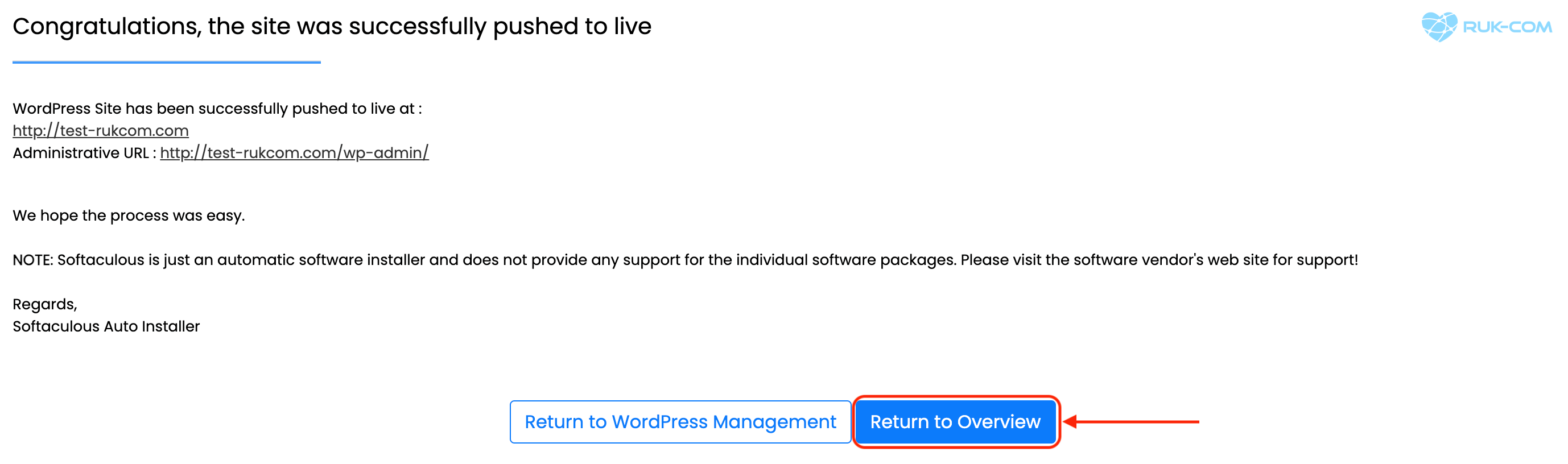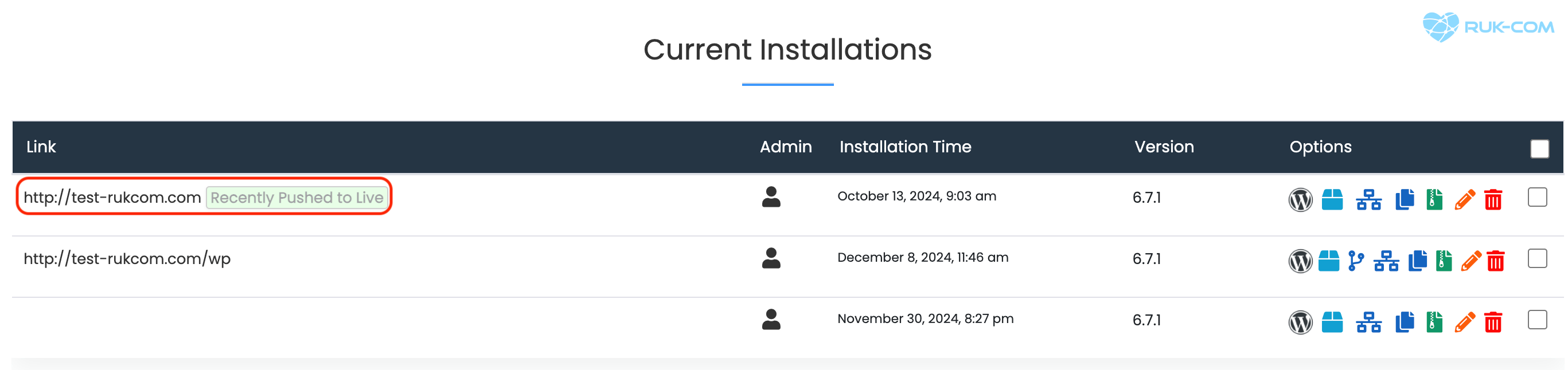1. เมื่อ Login DirectAdmin ตามคู่มือ การเข้าใช้งาน ไดเรกแอดมิน (DirectAdmin) เรียบร้อย
Evolution Skin : ไปที่เมนู Softaculous Apps Installer
Enhanced Skin : ไปที่เมนู Softaculous Auto Installer ที่หัวข้อ Advenced Features
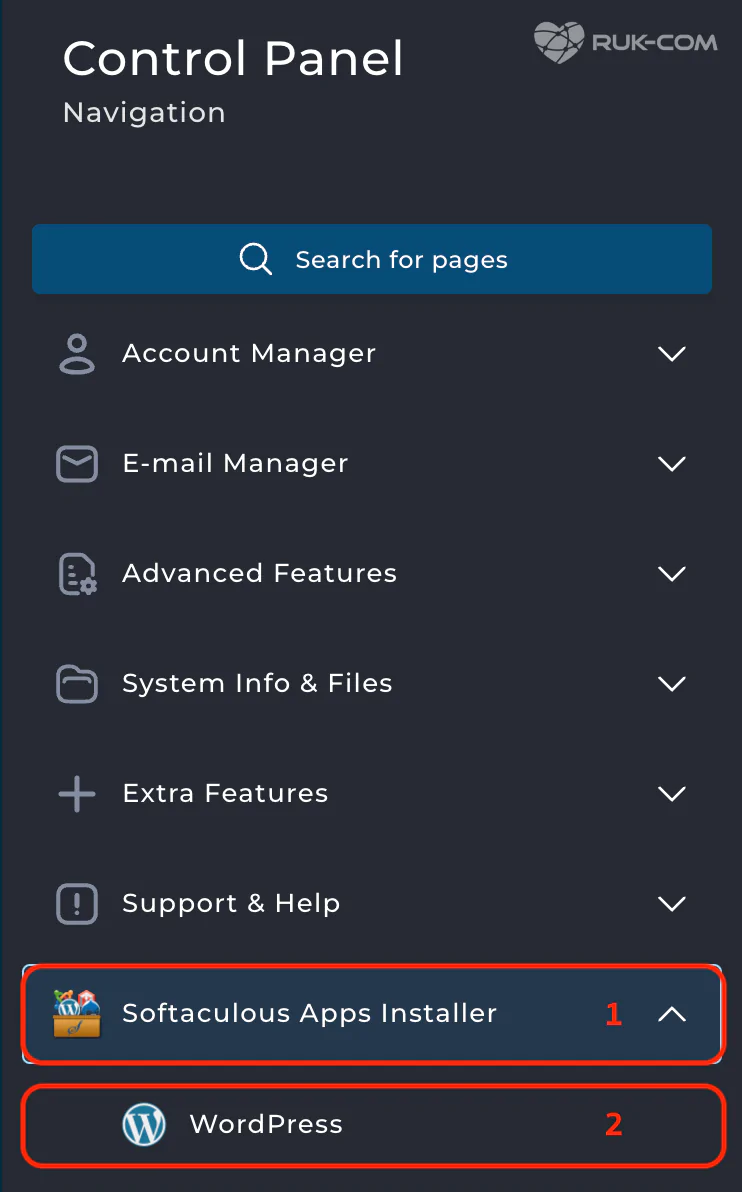
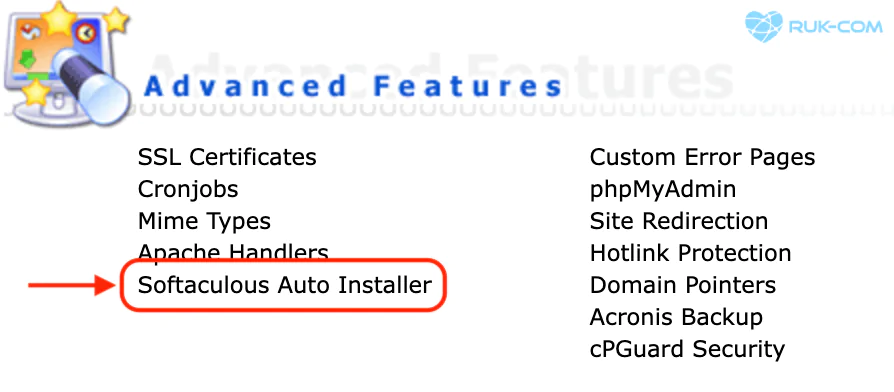
2. เลื่อนลงมาด้านล่าง คลิกที่ Create Staging ที่เว็บไซต์ WordPress ที่ต้องการโคลนข้อมูลมาทำ Staging
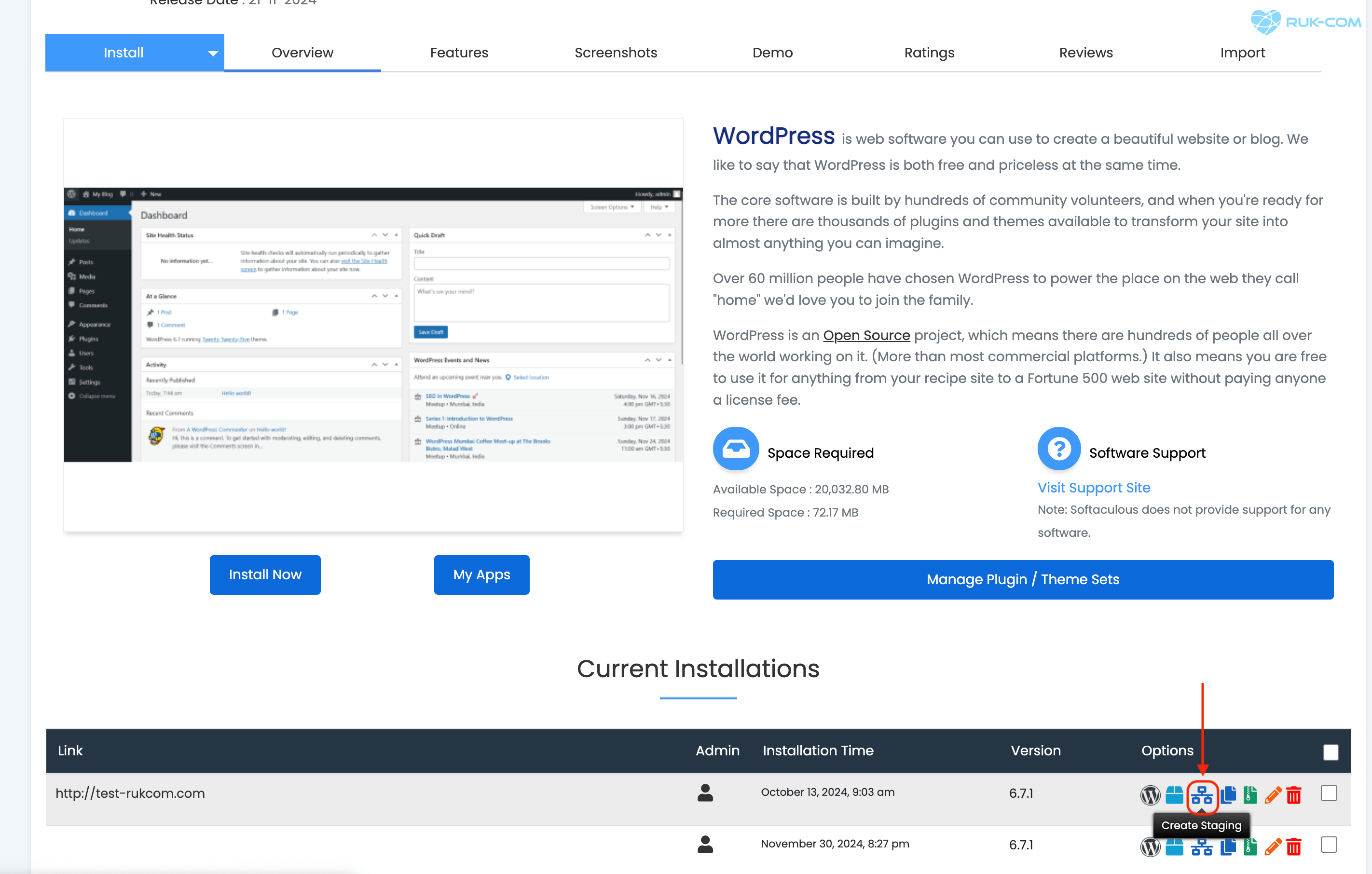
3. จากนั้นดำเนินการกรอกข้อมูล
Staging Installation Details – Choose Installation URL
– Choose Protocal : เลือก Protocol ที่ต้องการ
– Choose Domain : เลือกโดเมนที่ต้องการนำมาทำเป็น staging จะเป็นซับโดเมนก็ได้ เช่น domainA.com เป็นโดเมนหลัก แต่ต้องการทำ staging สามารถดำเนินการสร้างซับโดเมนตามคู่มือ บริหารจัดการ Sub Domain (Evolution Skin) เป็น sub.domainA.com หรือจะเพิ่มอีกโดเมนตามคู่มือดังนี้
I. DirectAdmin Evolution Skin : คู่มือ บริการจัดการ Domain ใน DirectAdmin [Evolution Skin]
II. DirectAdmin Enhanced Skin : คู่มือ การบริหารจัดการ Domain ใน Directadmin
– Choose Directory : เลือก path ที่ต้องการเก็บข้อมูล จะใส่หรือไม่ใส่ก็ได้
Staging Installation Details – Database Name : กำหนดชื่อ Database สามารถตั้งชื่อ Database ที่ต้องการได้เลย
Site Setting – Site Name : กำหนดชื่อเว็บไซต์ หากต้องการใช้ชื่อเดียวกับเว็บไซต์หลักให้ปล่อยว่างไว้ได้เลย
จากนั้นดำเนินการคลิก Create Staging
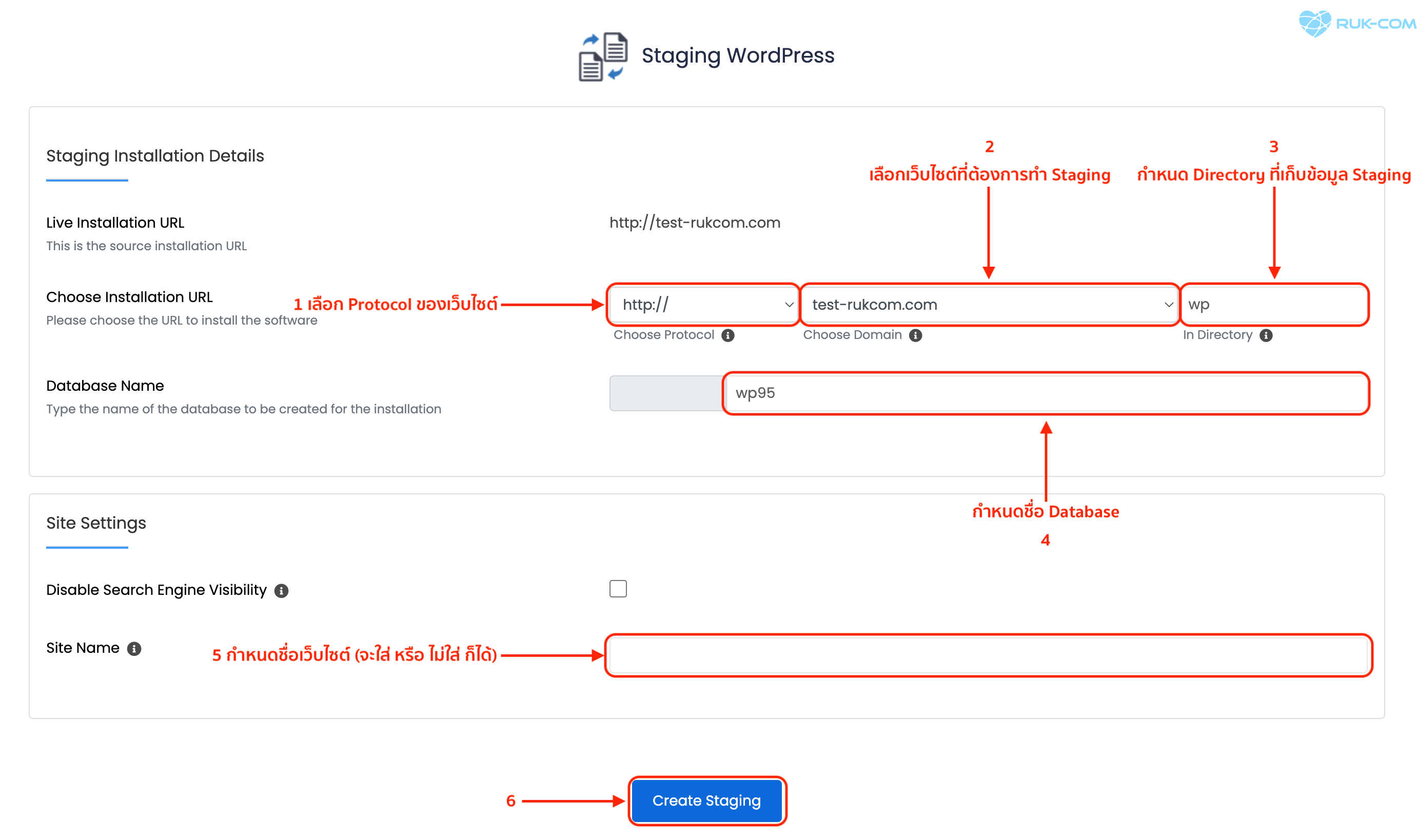
จากรอระบบประมวลผลสักครู่
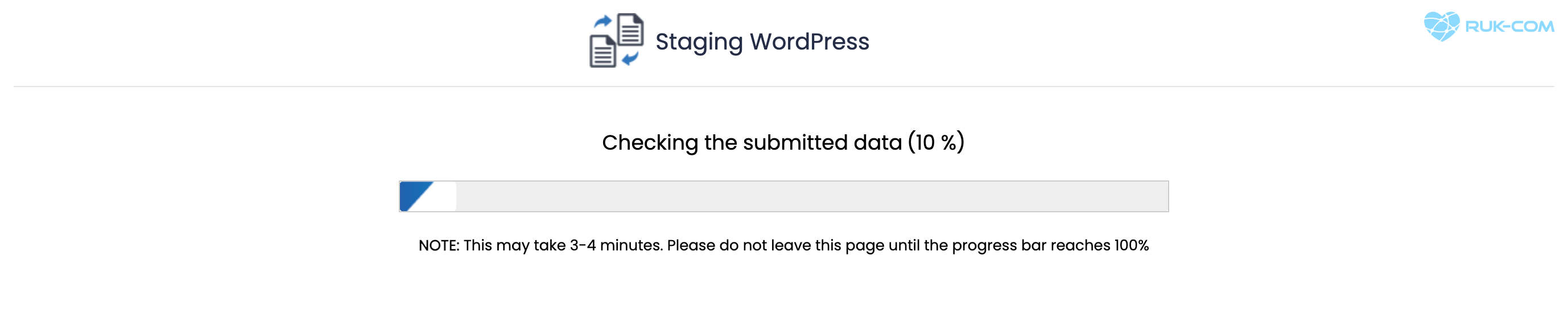
เมื่อระบบประมวลผลเรียบร้อย จะแสดงหน้าดังภาพ ซึ่งสามารถคลิก Return to Overview เพื่อกลับไปหน้าแรก
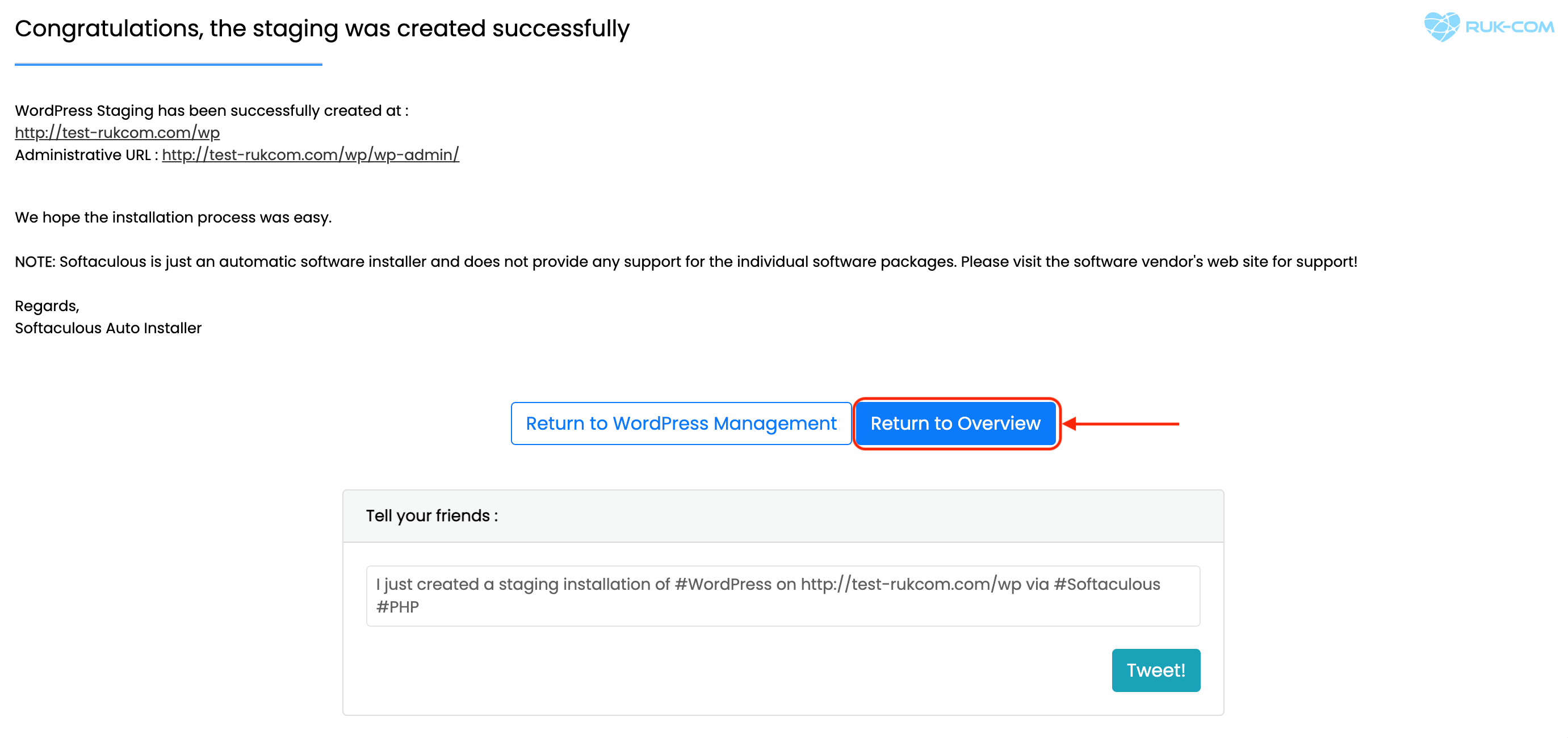
เมื่อกลับมาที่หน้าแรกหรือหน้า Overview เรียบร้อย จะเห็นได้ว่ามีตัวเว็บไซต์ Staging แสดงเรียบร้อย จะมีข้อความ “Recently Staged” แสดงและหายไป
เมื่อเราไปตรวจสอบที่ File manager จะพบว่ามีการสร้าง path ขึ้นมาให้ใหม่ แต่หากเลือกเป็นซับโดเมนจะขึ้นข้อมูลไฟล์ WordPress เหมือนกับเว็บไซต์หลัก
ในส่วนของการเข้าใช้งานสามารถใช้งานด้วย https://domainStaging.com/wp-admin หากมี path ก็ใส่ path ก่อน /wp-admin เช่น https://domainStaging.com/path_wp/wp-admin เป็นต้น โดยสามารถใช้ user/pass เดียวกับโดเมนหลักได้เลย หากต้องการเปลี่ยน password สามารถดำเนินการตามคู่มือ Reset Password WordPress [2024] ได้เลย

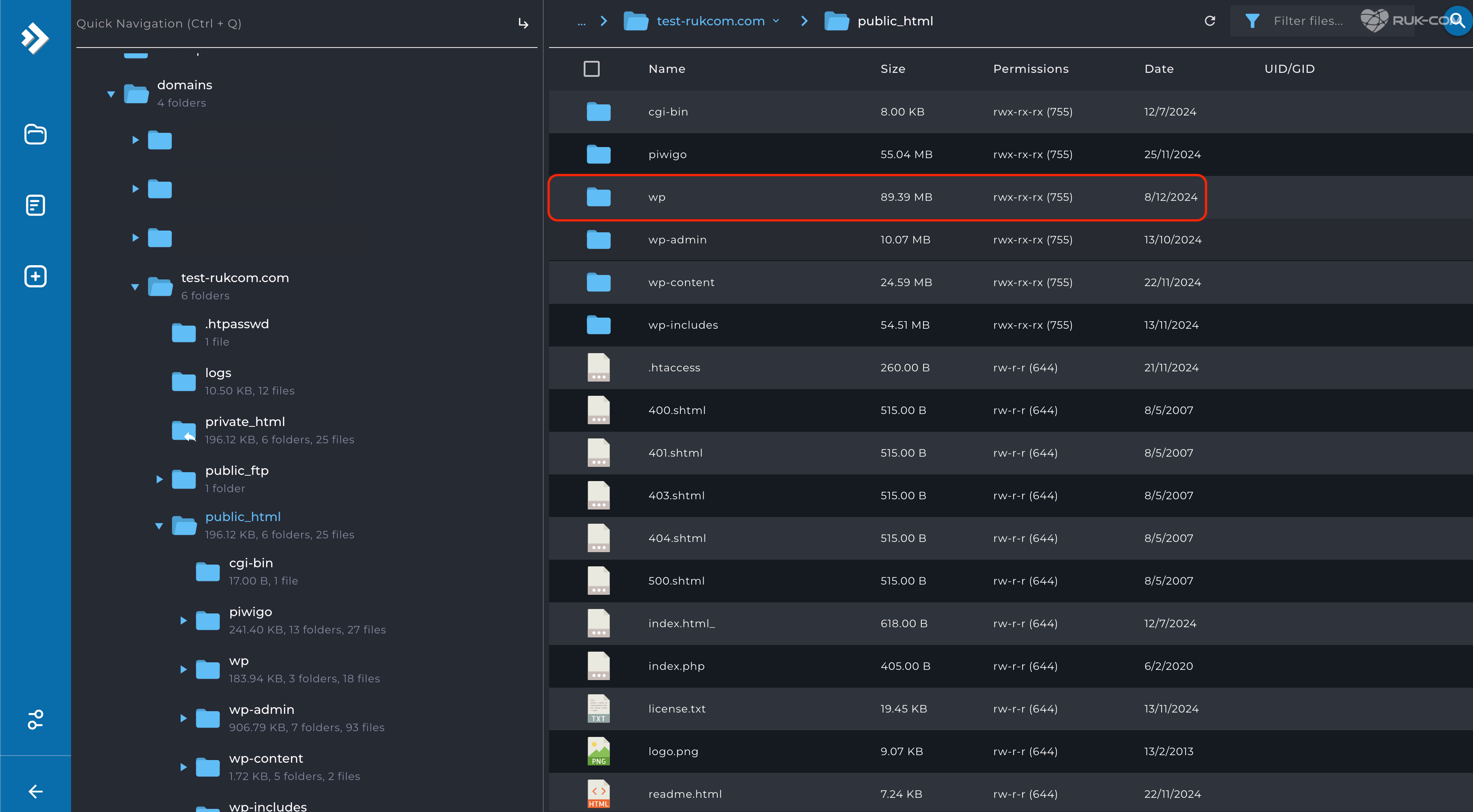
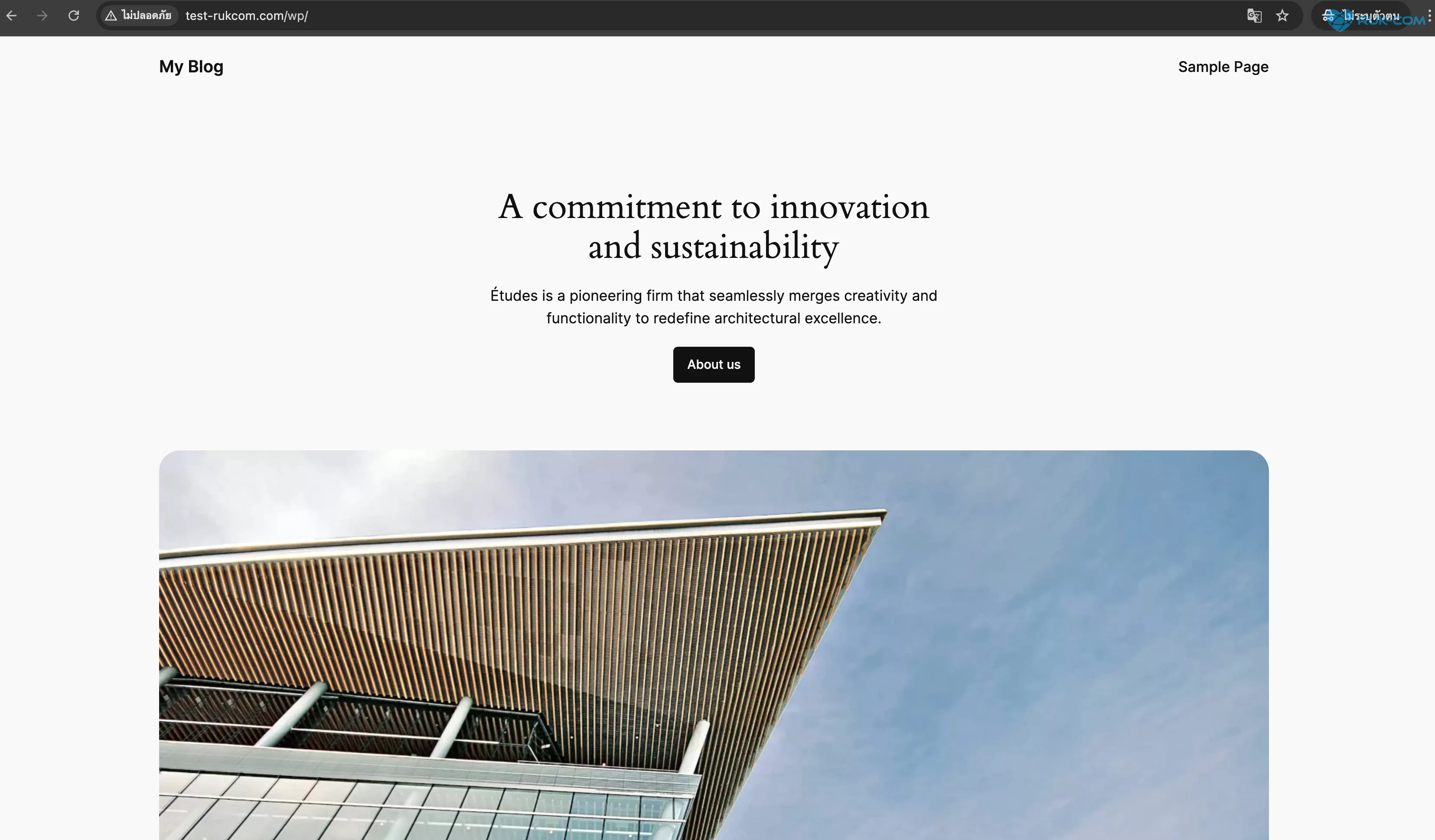
Push To Live
สามารถดำเนินการตามขั้นตอนได้ดังนี้
1. ไปที่หน้า Overview ของ Softaculous คลิกที่ Push To Live ที่เว็บไซต์ Staging
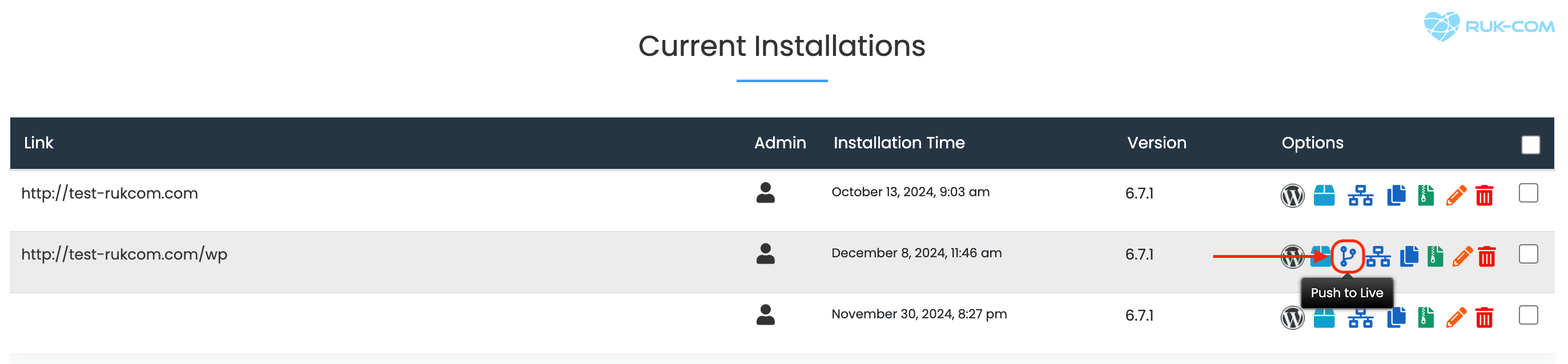
2. เลือกวิธีการ Push To Live
– หากต้องการนำเว็บไซต์ที่ทำ staging ไปแทนเว็บไซต์ WordPress ปัจจุบันแบบ default สามารถเลือก Defualt Options >> Push to Live ได้เลย
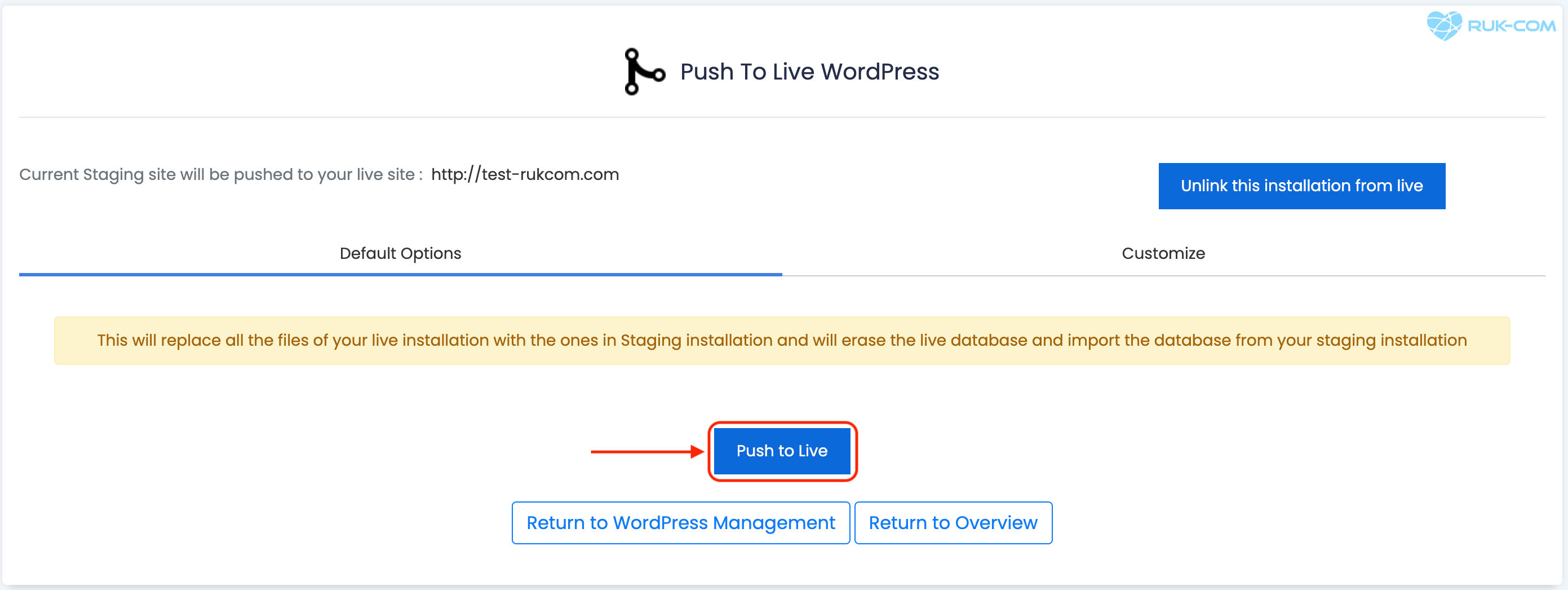
– หากต้องการปรับแต่งสามารถเลือก Customize และเลือกรายละเอียดดังนี้
I. Overwrite Files/Folders : เมื่อเลือกตัวนี้ ไฟล์และโฟลเดอร์ทั้งหมดจาก Staging Site จะถูกเขียนทับไฟล์และโฟลเดอร์ปัจจุบันของ Live Site
กรณีใช้งาน : เมื่อมีการอัปเดตไฟล์เว็บไซต์ เช่น ไฟล์ธีม, ปลั๊กอิน หรือโค้ดอื่น ๆ เหมาะสำหรับกรณีมีการแก้ไขไฟล์จำนวนมากใน Staging Site
II. Push Full Database : ถ้าติ๊กเลือกตัวนี้ Database ทั้งหมดของ Live Site จะถูกลบและแทนที่ด้วย Database ของ Staging Site
กรณีใช้งาน : เมื่อมีการเปลี่ยนแปลงข้อมูลทั้งหมดในเว็บไซต์ เช่น เนื้อหาบทความ, ตาราง, หรือการตั้งค่าต่าง ๆ ใน Staging
** ระวัง : ควร Backup ข้อมูล Live Site ก่อนทำ เพราะจะเขียนทับทั้งหมด **
III. Choose Database Changes กรณีไม่ต้องการ Push Database ทั้งหมด แต่ต้องการควบคุมเฉพาะบางส่วน มี 2 ตัวเลือก :
III.I Database Structure Changes : ใช้สำหรับกรณีที่มีการเปลี่ยนแปลงในโครงสร้างของ Database เช่น การเพิ่ม/แก้ไขคอลัมน์ ตาราง หรือ Index
III.II Data Changes in Tables : ใช้สำหรับกรณีที่มีการเปลี่ยนแปลงข้อมูลในตารางต่าง ๆ เช่น ข้อมูลโพสต์, คำสั่งซื้อ หรือข้อมูลผู้ใช้งาน
เหมาะสำหรับ : การแก้ไขเนื้อหาหรือข้อมูลเฉพาะบางส่วนที่ทำใน Staging Site
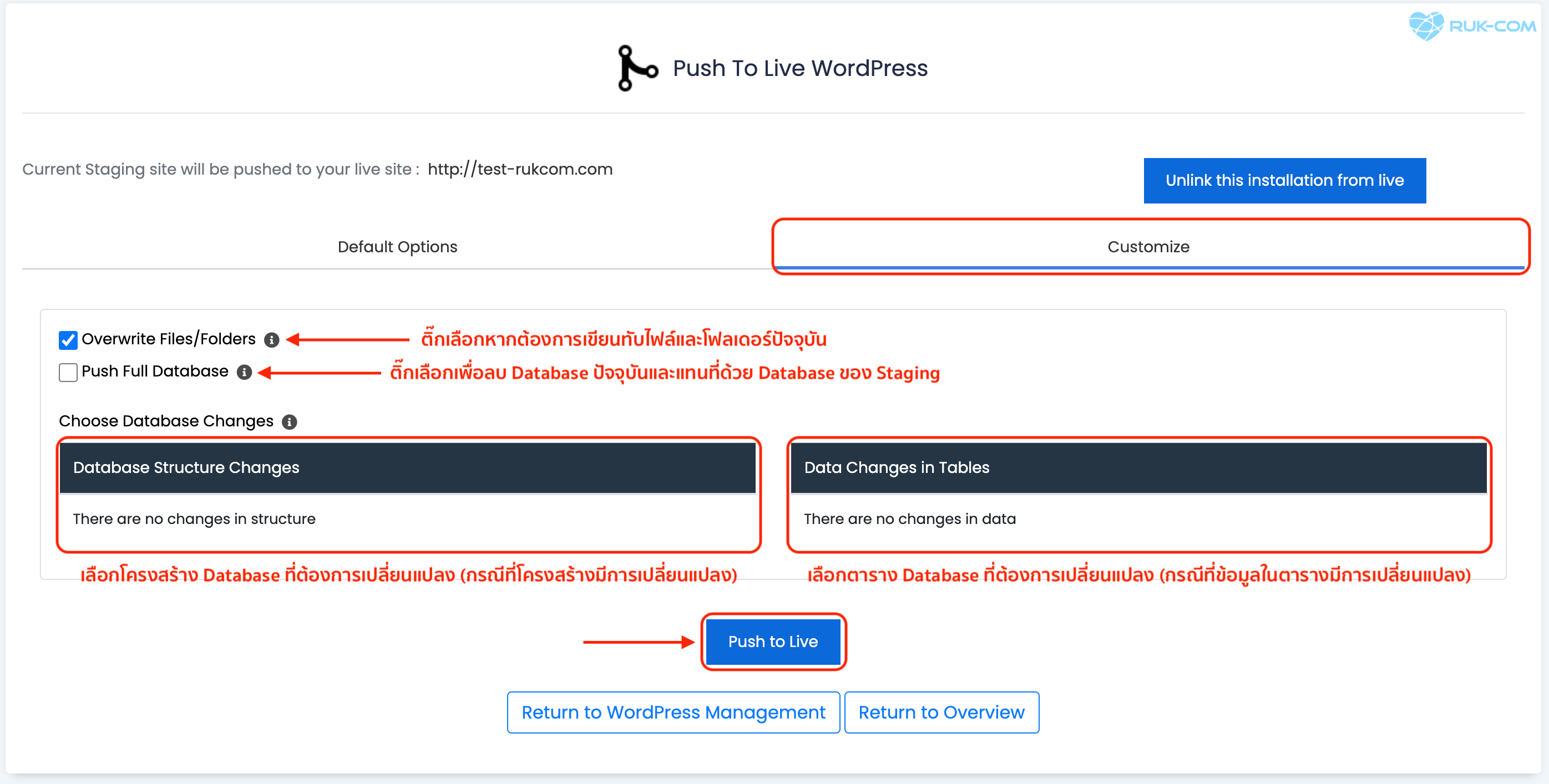
เมื่อดำเนินการคลิก Push to Live เรียบร้อย รอระบบประมวลผลสักครู่
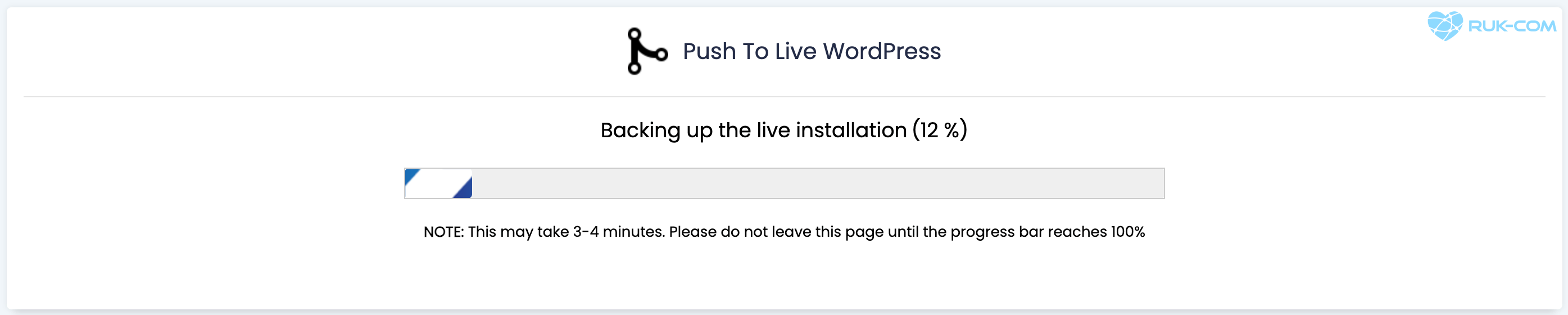
เมื่อระบบประมวลผลเรียบร้อย จะแสดงหน้าดังภาพ เมื่อคลิก Return To Overview เพื่อกลับไปหน้าแรก จะเห็นได้ว่า เว็บไซต์หลักมีข้อความแสดง “Recently Pushed to Live” สักพักและหายไป ในส่วนนเป็นการดำเนินการเรียบร้อย