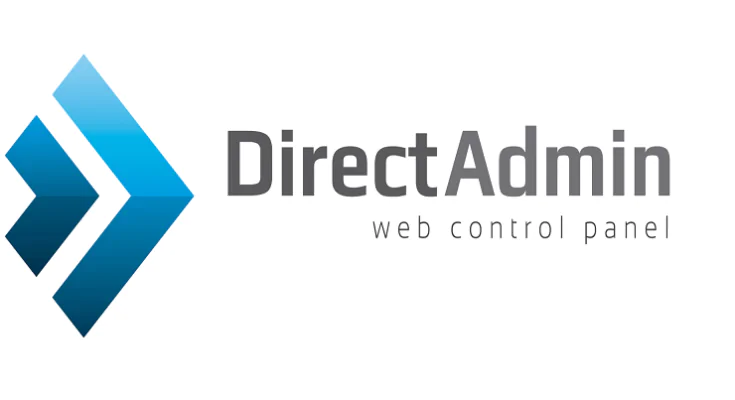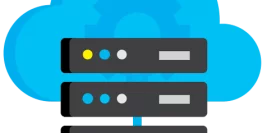- 1. เมื่อ Login DirectAdmin ตามคู่มือ การเข้าใช้งาน ไดเรกแอดมิน (DirectAdmin) เรียบร้อย จะอยู่ในหน้าสิทธิ์ Admin หรือ Admin Level ให้ดำเนินการคลิกที่เมนู Manage Reseller Packages ในหัวข้อ Account Manager เพื่อทำการสร้าง quota การใช้งานของแต่ละ user โดยสามารถแบ่งเป็นหลายๆ quota ได้
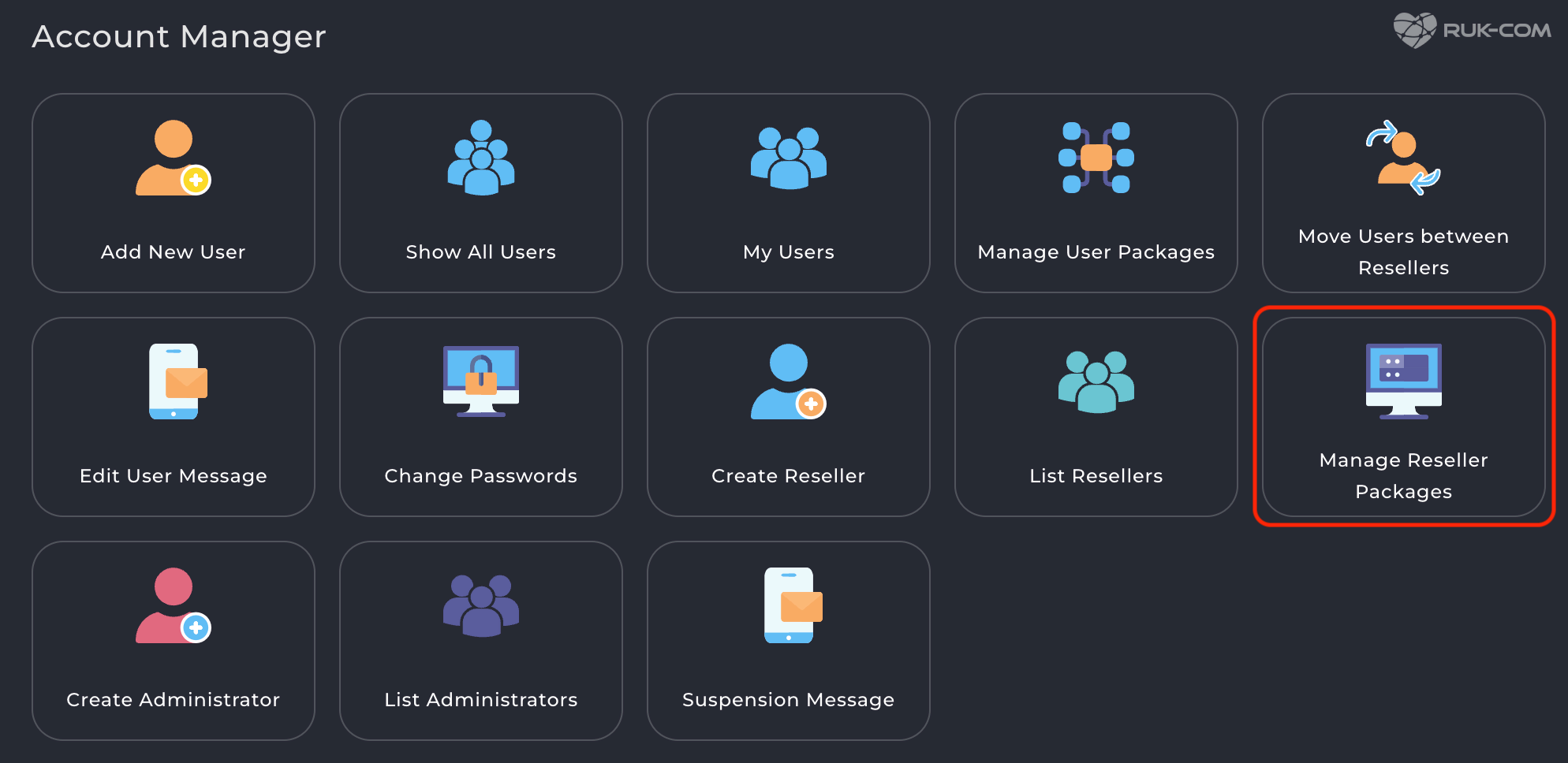
2. จากนั้นให้ทำการ เลือก + Create Package เพื่อกำหนด quota การใช้งานต่าง ๆ ซึ่งจะช่วยควบคุมการใช้ทรัพยากรอย่างมีประสิทธิภาพในส่วนของผู้ใช้ที่เป็น reseller
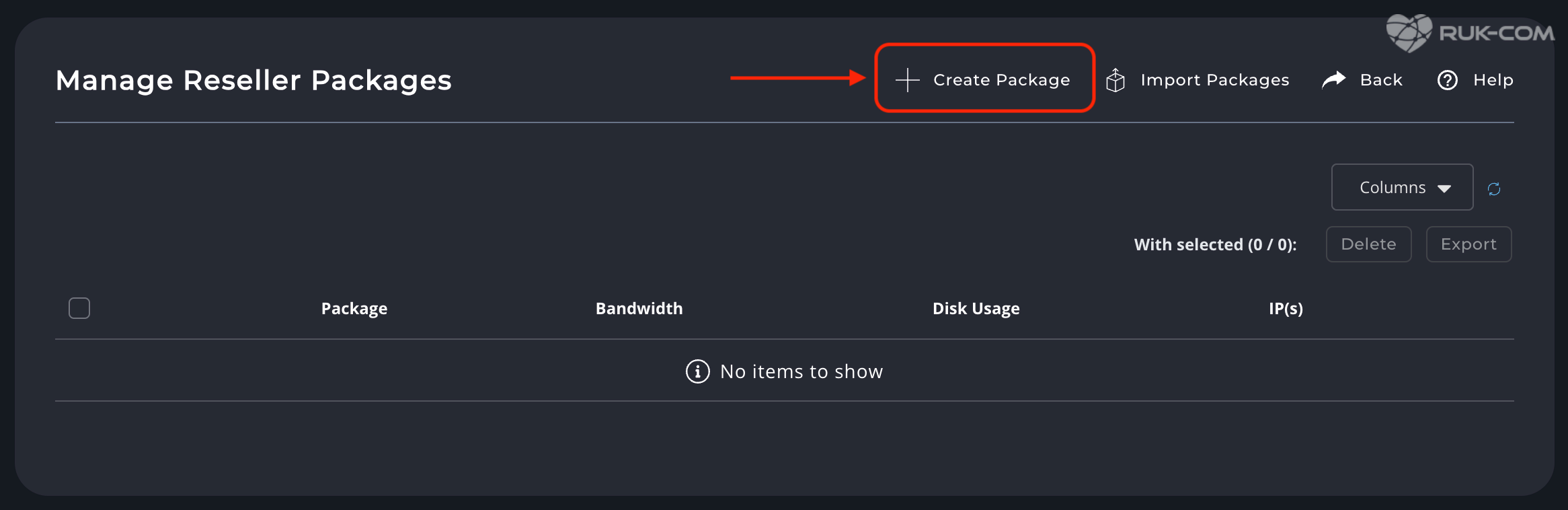
สามารถดำเนินการกำหนด quota ที่ต้องการได้เลย โดยแต่ละหัวข้อมีดังนี้
2.1 Bandwidth (ปริมาณข้อมูลที่ใช้) : กำหนดจำนวนแบนด์วิดท์ที่ reseller สามารถใช้ได้ใน MB หรือเลือก “Unlimited” เพื่อไม่จำกัด
2.2 Disk Space (พื้นที่เก็บข้อมูล) : กำหนดพื้นที่ดิสก์ที่ reseller สามารถใช้ได้ หรือเลือก “Unlimited” เพื่อไม่จำกัดพื้นที่
2.3 Inode : กำหนดจำนวนไฟล์และโฟลเดอร์สูงสุดที่ reseller สามารถสร้างได้ หรือเลือก “Unlimited” เพื่อไม่จำกัด
2.4 Domains (จำนวนโดเมน) : กำหนดจำนวนโดเมนที่ reseller สามารถสร้างได้
2.5 Sub-Domains (จำนวนซับโดเมน) : กำหนดจำนวนซับโดเมนที่สามารถสร้างได้
2.6 E-mail Accounts (บัญชีอีเมล) : กำหนดจำนวนบัญชีอีเมลที่ reseller สามารถสร้างได้
2.7 E-mail Forwarders : กำหนดจำนวนตัว forwarder อีเมล
2.8 Mailing Lists : กำหนดจำนวน mailing list ที่สามารถสร้างได้
2.9 Autoresponders : กำหนดจำนวน autoresponder อีเมล
2.10 MySQL Databases (ฐานข้อมูล MySQL) : กำหนดจำนวนฐานข้อมูล MySQL ที่ reseller สามารถสร้างได้
2.11 Domain Pointers : กำหนดจำนวน domain pointers ที่สามารถสร้างได้
2.12 FTP Accounts : กำหนดจำนวนบัญชี FTP
2.13 User Accounts : กำหนดจำนวนผู้ใช้ที่สามารถสร้างได้
2.14 IP Addresses : กำหนดจำนวน IP ที่สามารถกำหนดให้ผู้ใช้
ส่วนเสริมอื่น ๆ :
– Allow Overselling: อนุญาตให้ reseller ใช้ทรัพยากรมากกว่าที่กำหนดไว้หรือไม่
– CGI Access: ให้สิทธิ์ในการใช้ CGI script
– PHP Access: ให้สิทธิ์ในการใช้ PHP
– SpamAssassin: เปิดใช้งาน SpamAssassin เพื่อตรวจสอบสแปมในอีเมล
– SSL Access: อนุญาตให้ใช้ SSL (https)
– Cron Jobs: ให้สิทธิ์ในการตั้งเวลา cron jobs
– DNS Control: ให้สิทธิ์ในการจัดการ DNS
จากนั้นดำเนินการตั้งชื่อ Package และกด CREATE
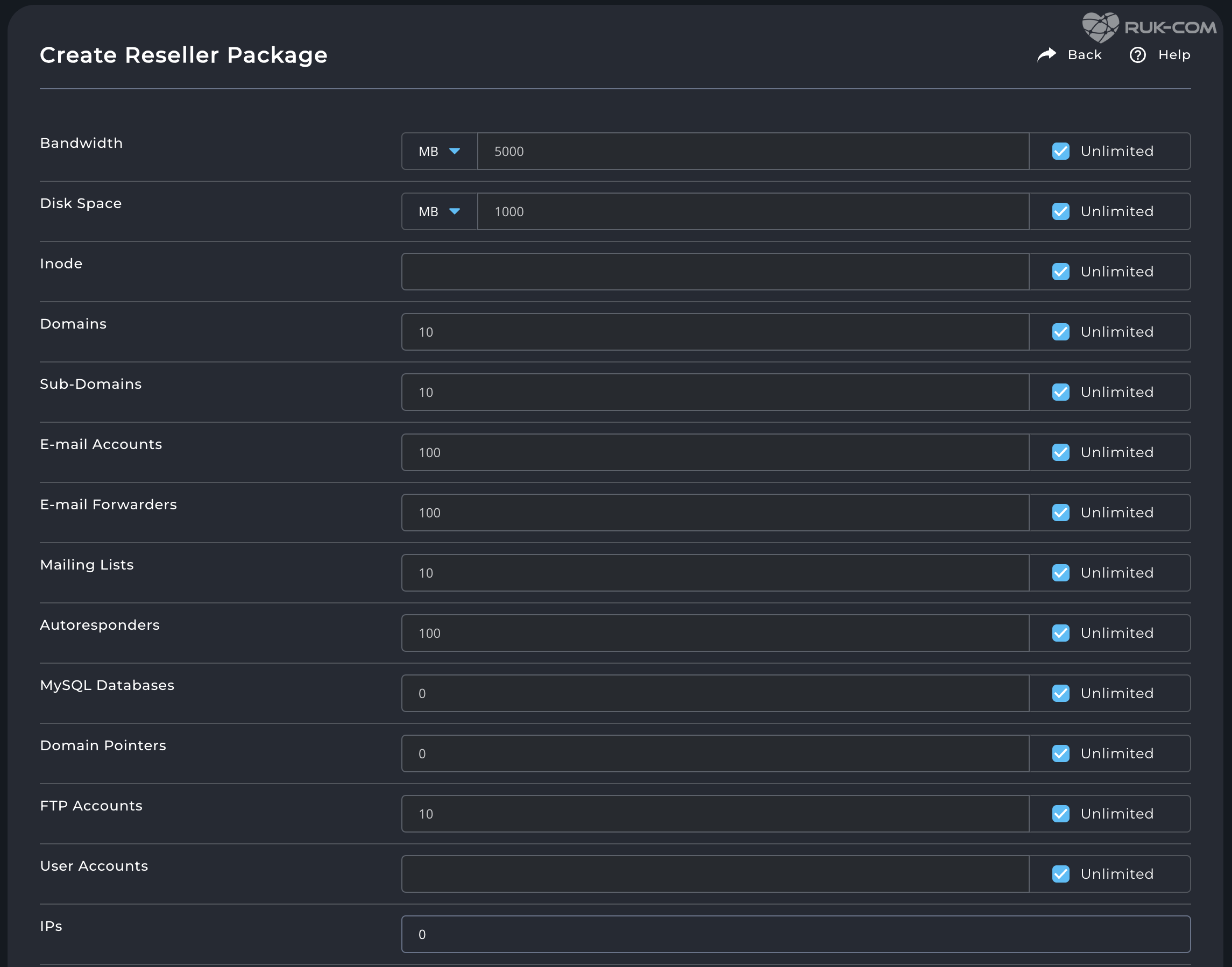
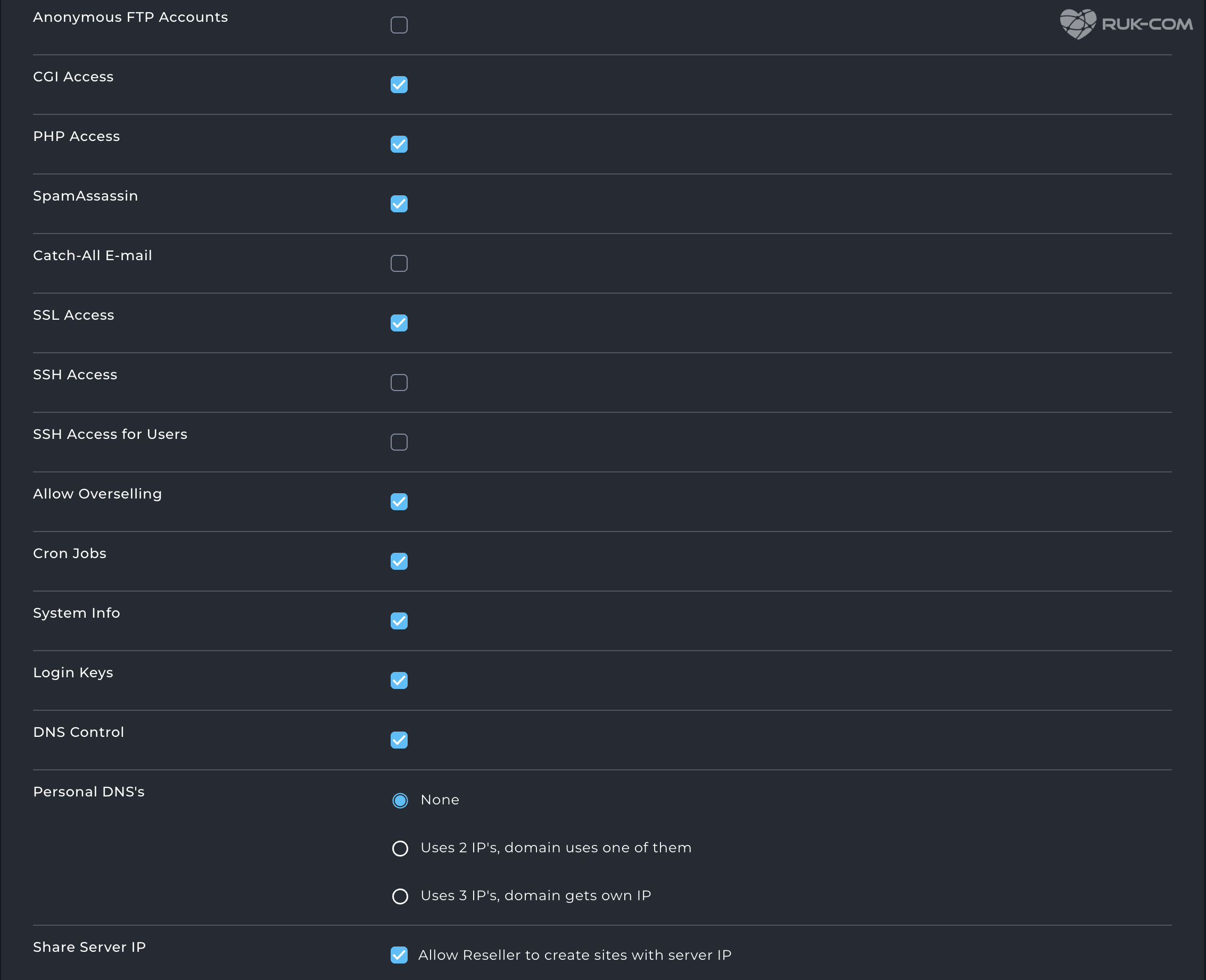

3. หลังจากดำเนินการสร้าง Package เรียบร้อยแล้ว ต่อมาให้ดำเนินการสร้าง User สำหรับสิทธิ์ Reseller โดยกลับมาที่หน้าแรก เลือกเมนู Create Reseller ที่หัวข้อ Account Manager
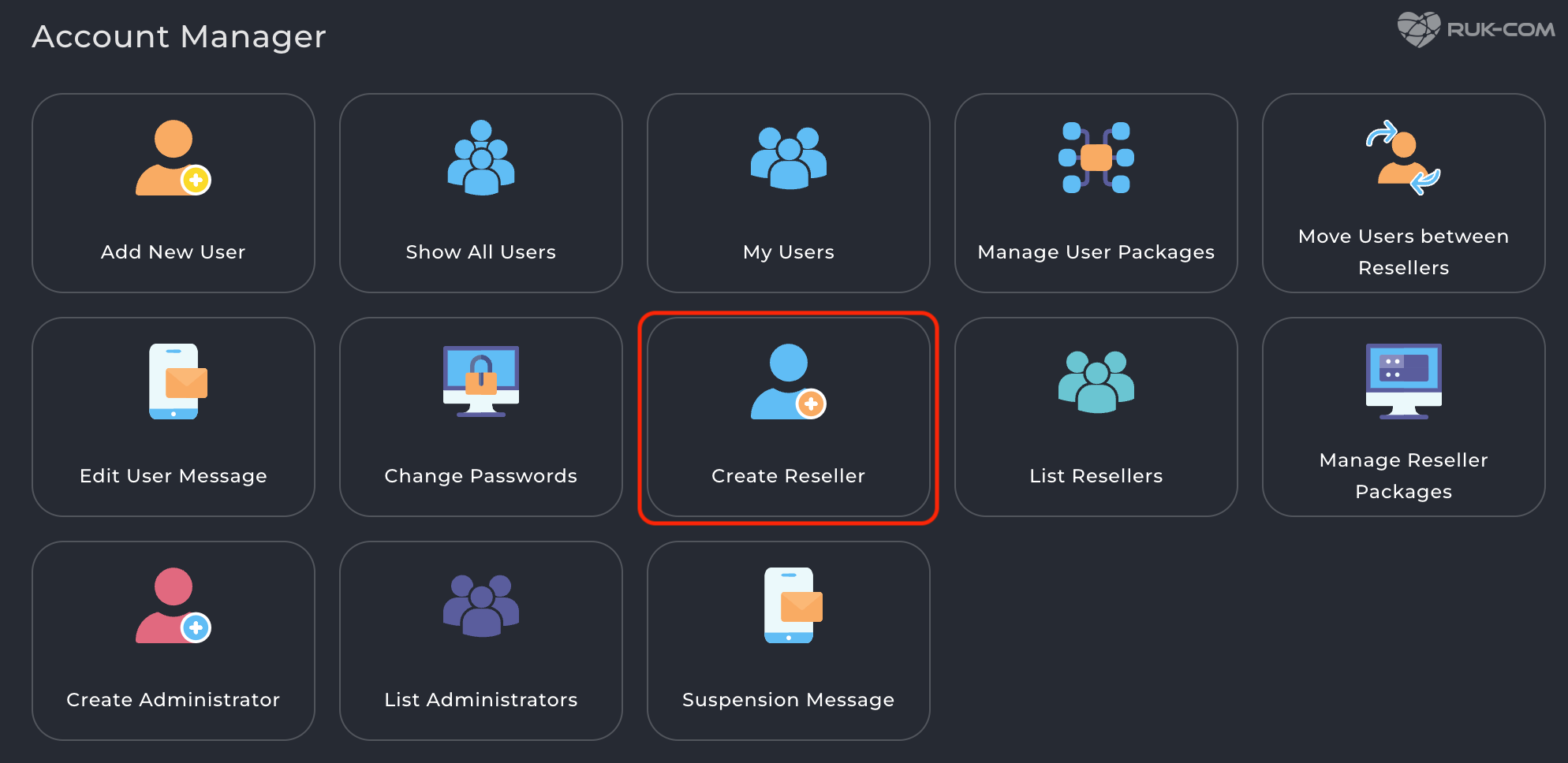
4. ดำเนินการกรอกข้อมูลเพื่อสร้างสิทธิ์ Reseller
4.1 Username:
– กำหนดชื่อผู้ใช้สำหรับ Reseller ที่จะใช้ล็อกอินเข้าสู่ DirectAdmin
– Username ควรเป็นเอกลักษณ์และเกี่ยวข้องกับผู้ใช้ Reseller นั้น ๆ
4.2 E-mail:
– กรอกอีเมลที่ใช้สำหรับติดต่อกับผู้ใช้ Reseller
– จะใช้สำหรับรับข้อมูลการแจ้งเตือนต่าง ๆ และการกู้คืนรหัสผ่าน
4.3 Enter Password:
– กำหนดรหัสผ่านสำหรับผู้ใช้ Reseller
– แนะนำให้ใช้รหัสผ่านที่ปลอดภัย ประกอบด้วยตัวอักษรใหญ่ ตัวอักษรเล็ก ตัวเลข และสัญลักษณ์
4.4 Domain:
– กรอกโดเมนที่เกี่ยวข้องกับ Reseller
– จะเป็นโดเมนหลักที่ Reseller ใช้สำหรับการจัดการเว็บไซต์
4.5 Package:
– เลือกแพ็กเกจ Reseller ที่ได้สร้างไว้ก่อนหน้านี้ เช่นในภาพได้เลือก “newpackage” ซึ่งเป็นแพ็กเกจที่ได้สร้างก่อนหน้านี้
– แพ็กเกจจะกำหนดทรัพยากรต่าง ๆ ที่ Reseller สามารถใช้ได้ เช่น bandwidth, disk space, จำนวนโดเมน, บัญชีอีเมล ฯลฯ
4.6 Create : กดปุ่ม “CREATE” เพื่อสร้าง Reseller ตามข้อมูลที่กรอก จากนั้นจะมี Pop-up แจ้งดำเนินการสำเร็จ
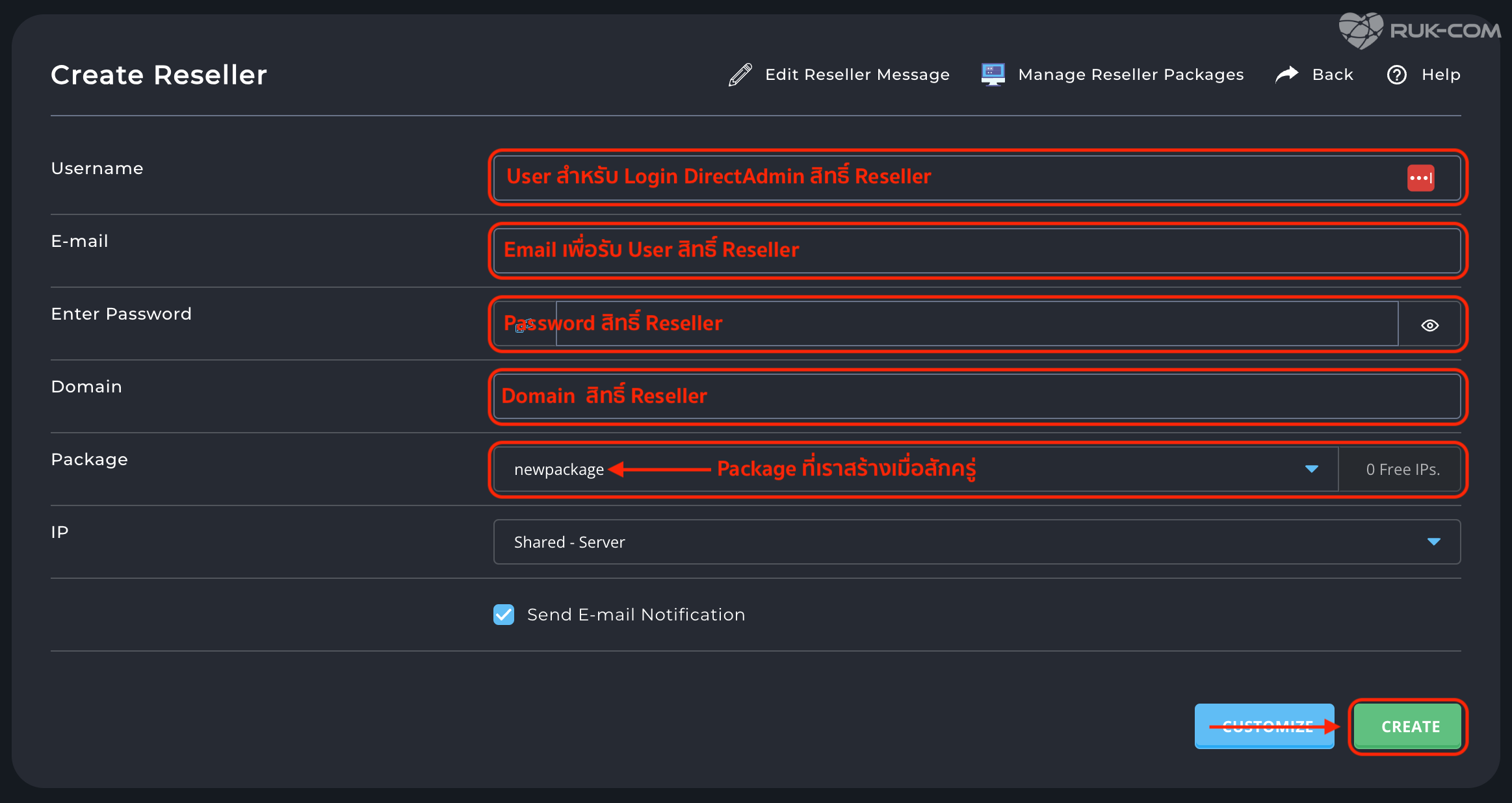
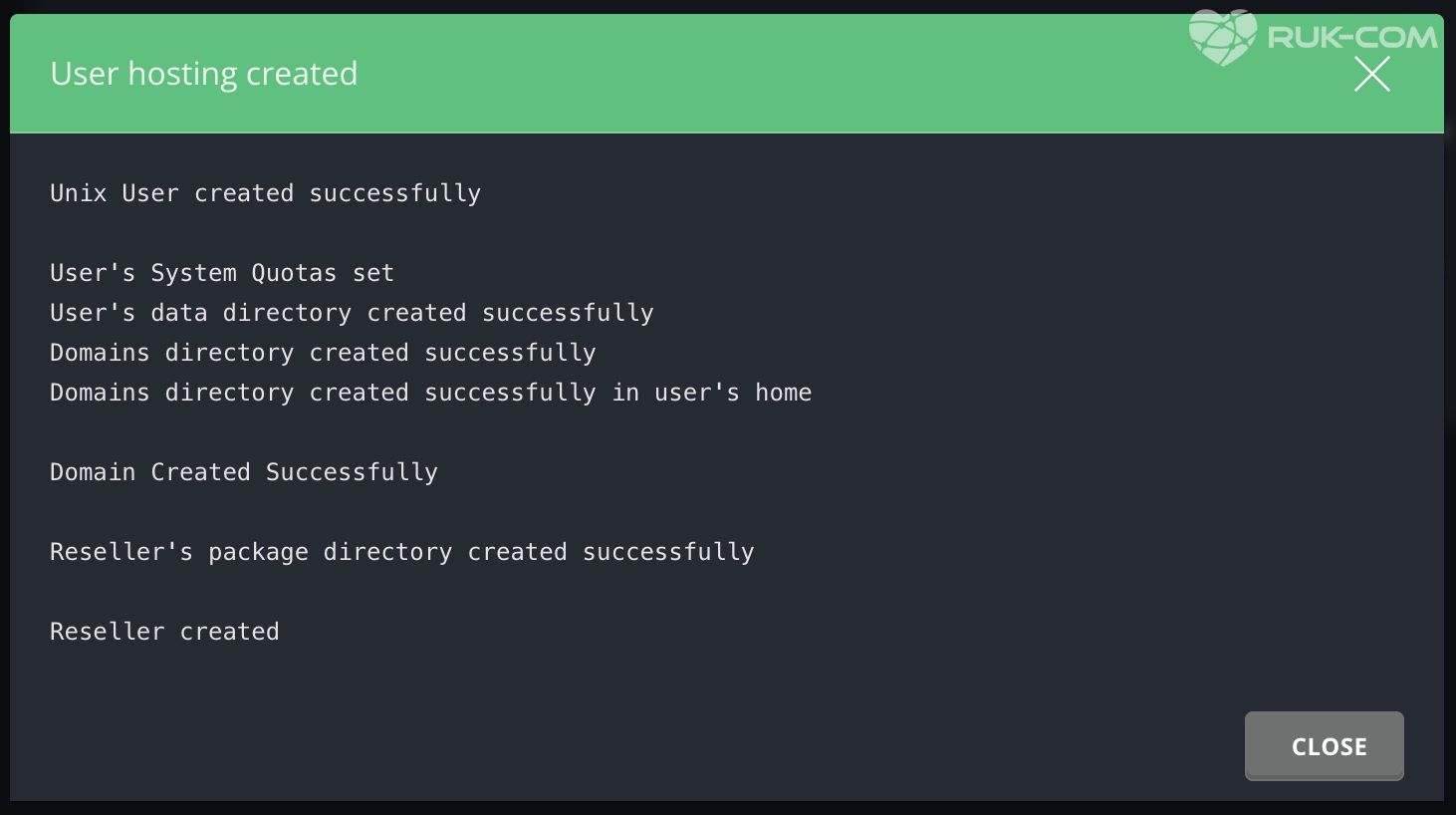
5. เมื่อดำเนินการสร้าง User สำหรับสิทธิ์ Reseller เรียบร้อย กลับไปที่หน้าแรก คลิกเมนู List Reseller ที่หัวข้อ Account Manager
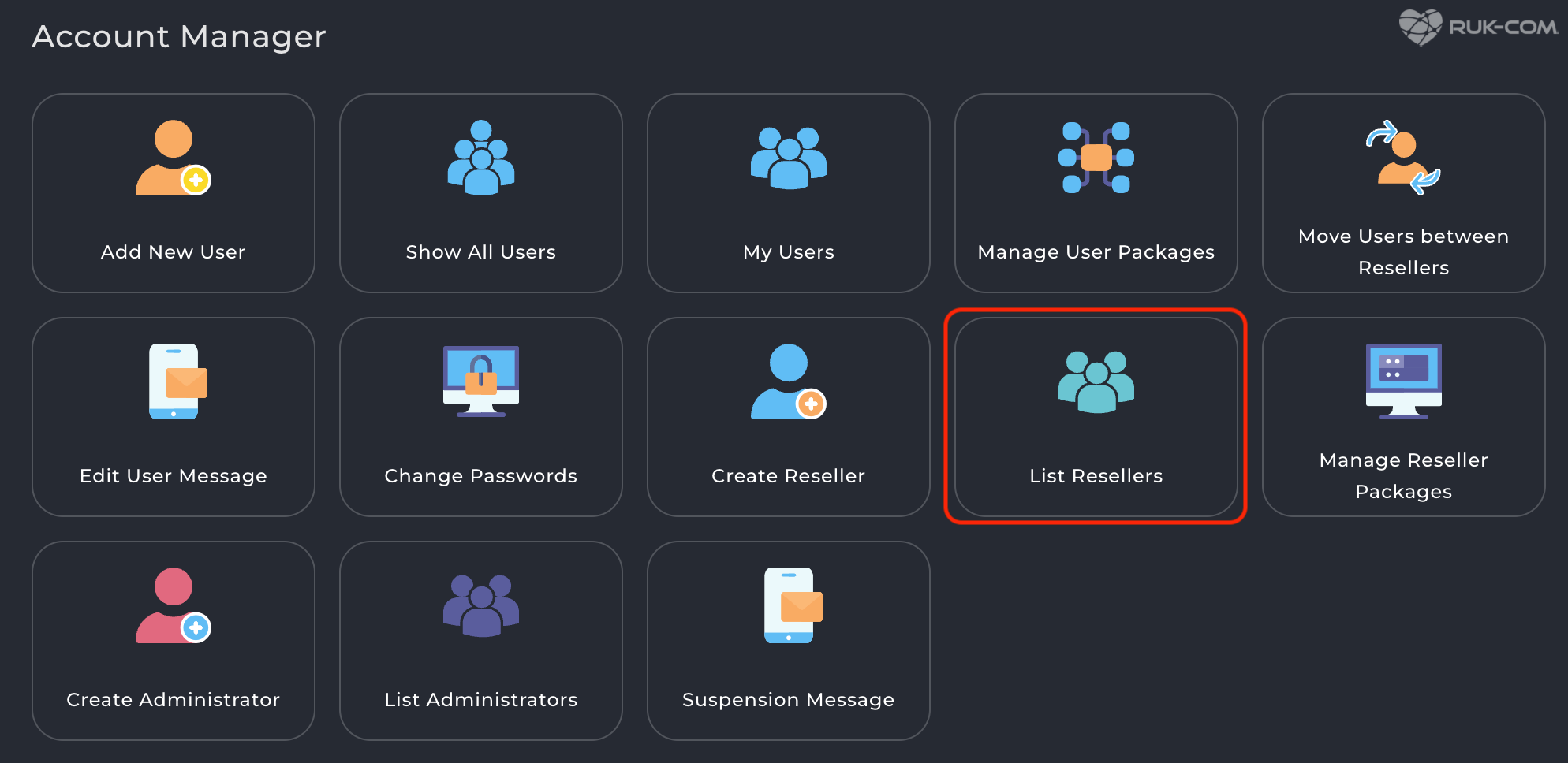
จะพบรายการ User สิทธิ์ Reseller ที่เราสร้างไว้ ให้ดำเนินการคลิกไปที่ User นั้นๆ เพื่อเข้าสู่ระบบสิทธิ์ Reseller ด้วย Login as reseller_userName
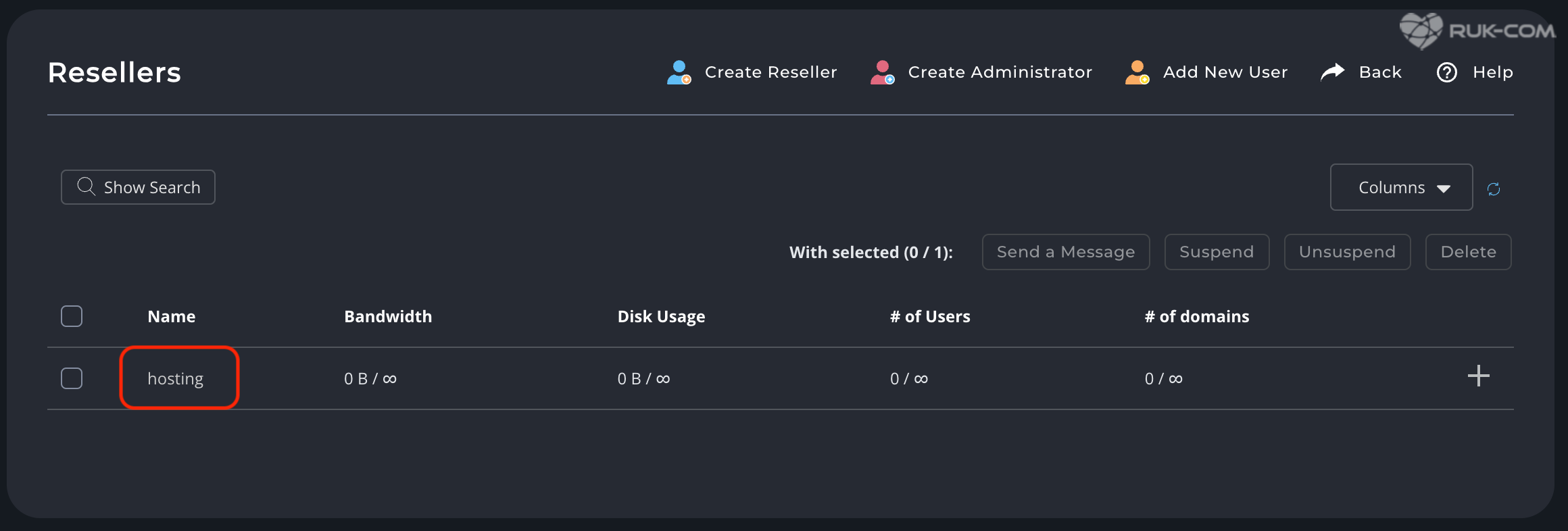
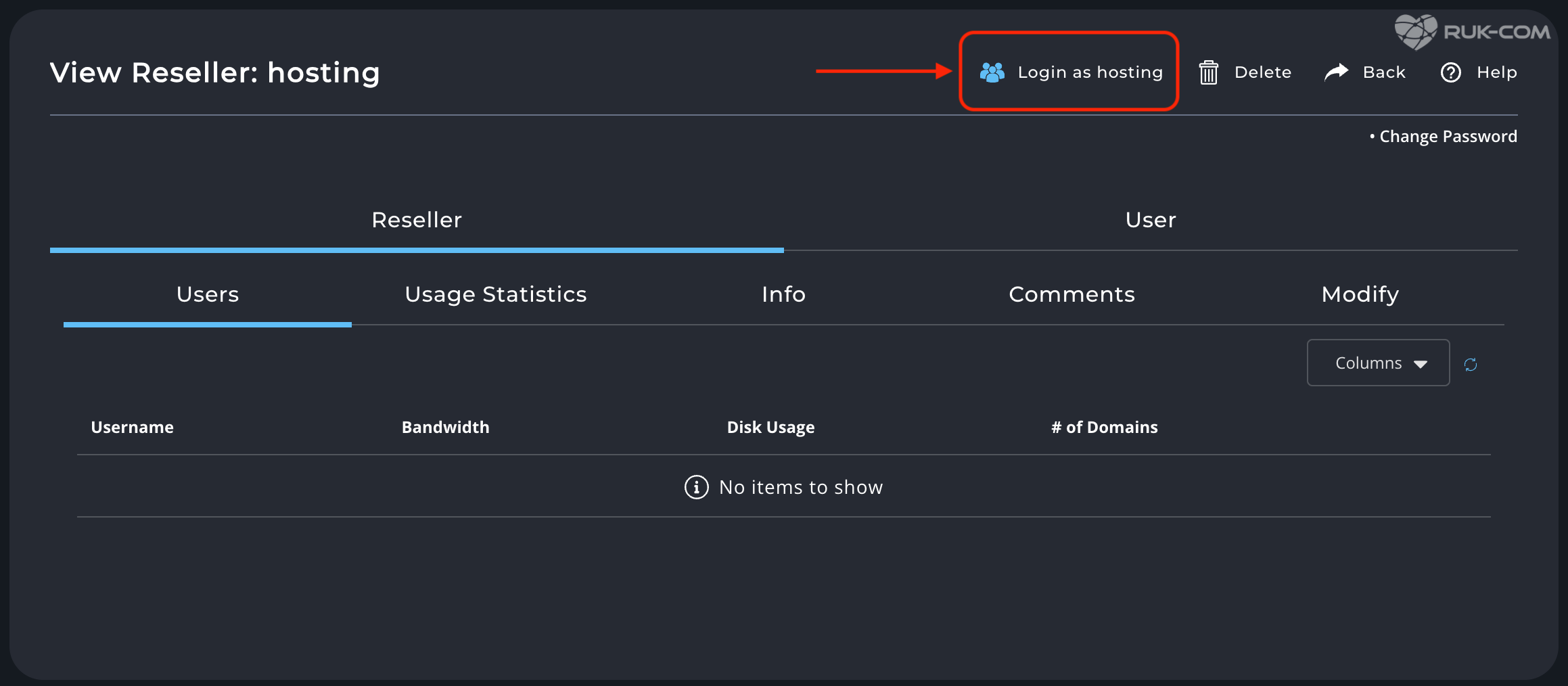
เมื่อเข้าสู่ระบบสิทธิ์ Reseller ที่เราสร้างเรียบร้อย หากแสดงหน้าของสิทธิ์ User ของ Reseller Level สามารถดำเนินการ Switch เป็น Reseller ได้เลย
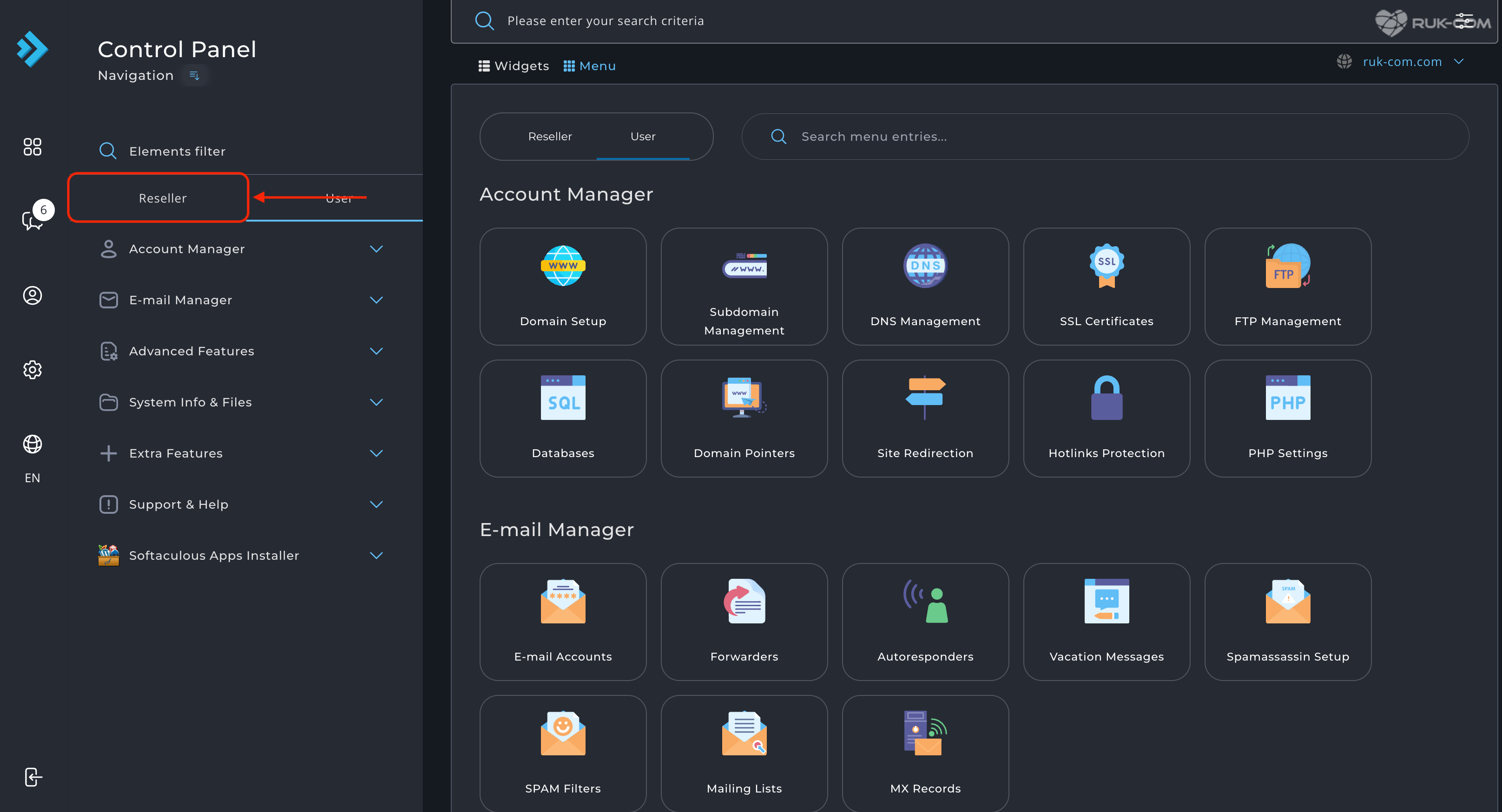
6. ต่อมาเป็นสร้างสิทธิ์ User ภายใต้สิทธิ์ Reseller นั้น สามารถไปที่เมนู Manage User Packages ในหัวข้อ Account Manager
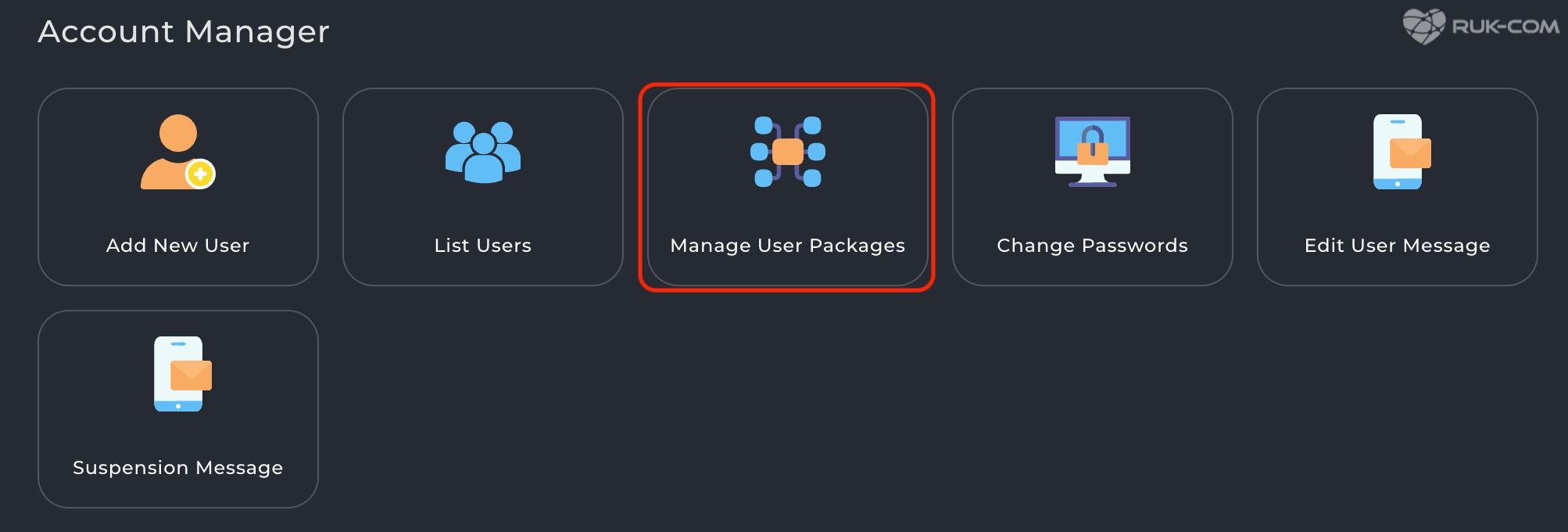
7. ดำเนินการคลิก + Add Package เพื่อกำหนด quota การใช้งานต่าง ๆ ของสิทธิ์ User เหมือนกับข้อที่ 2
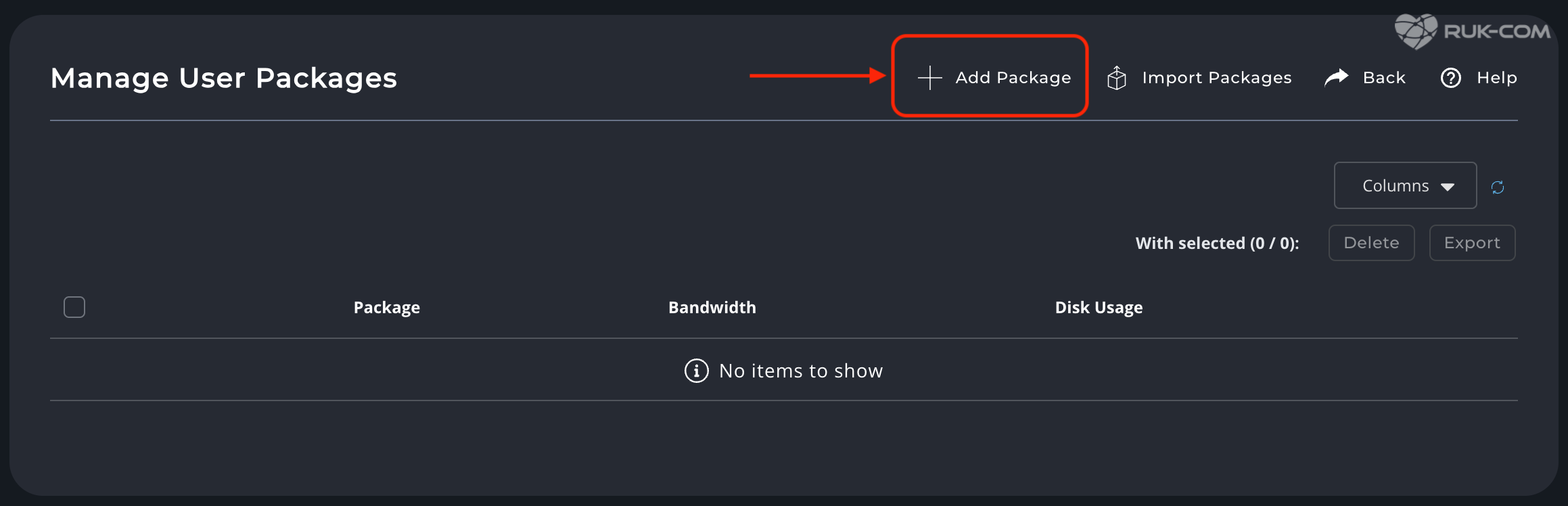
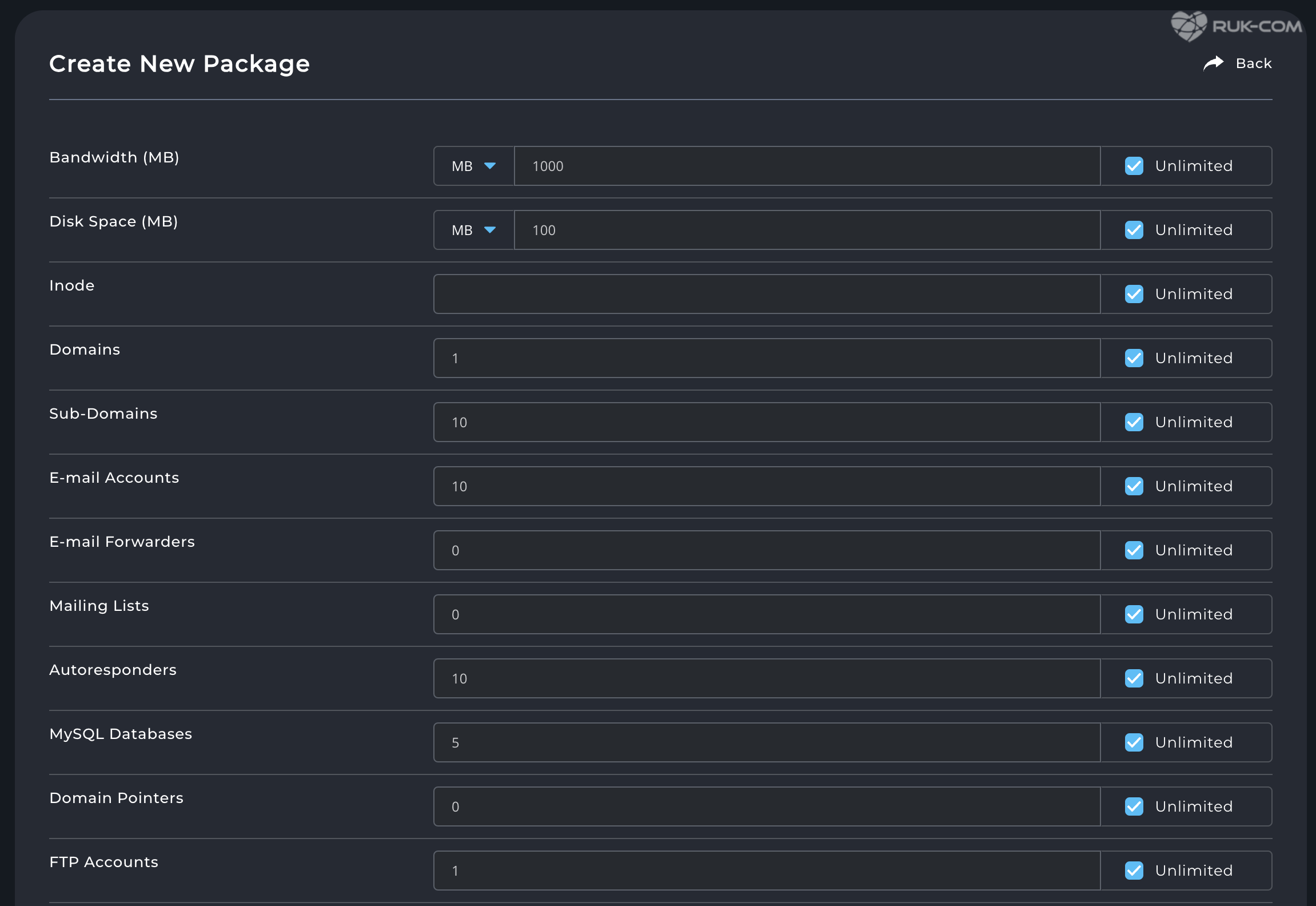
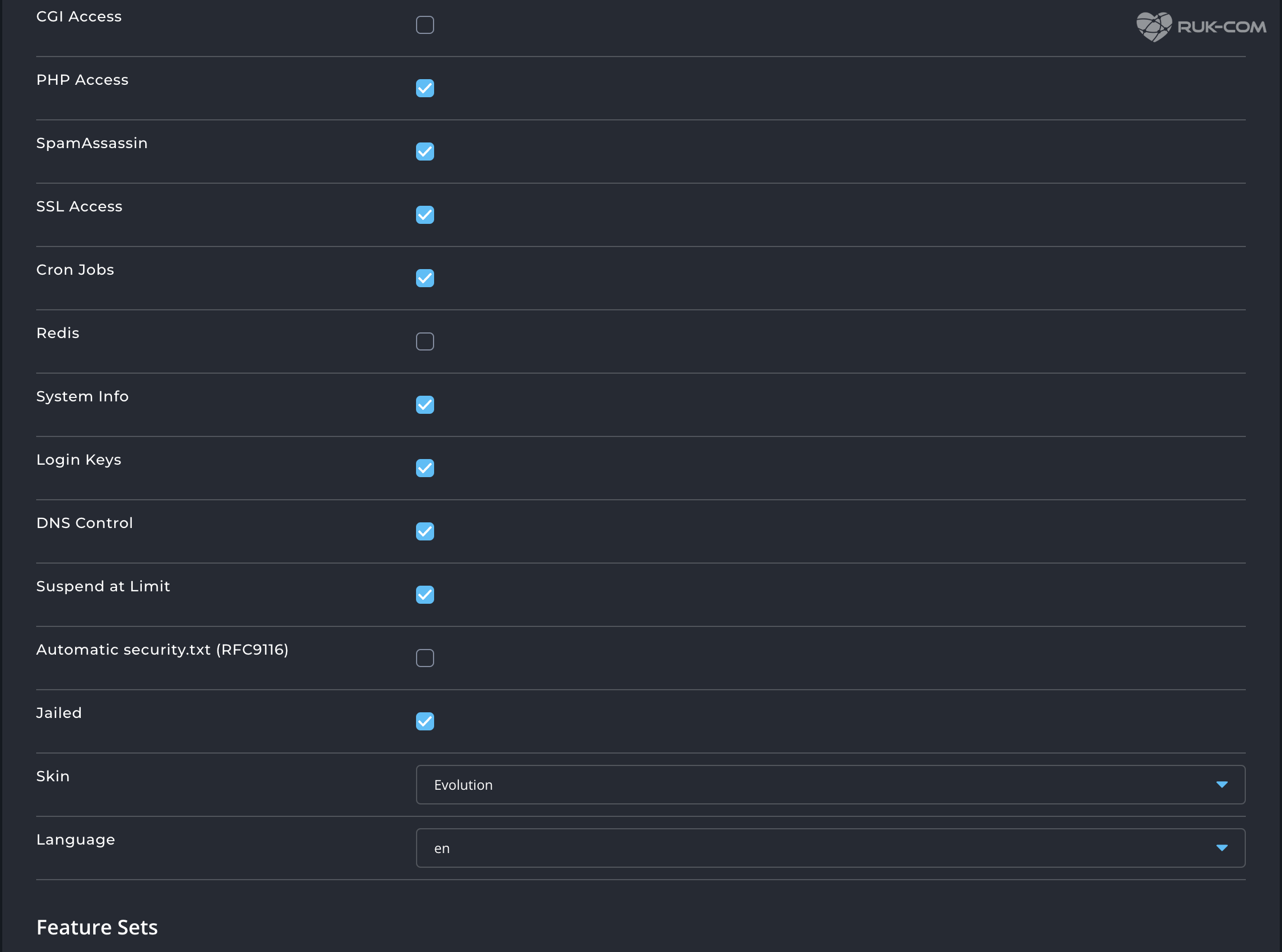
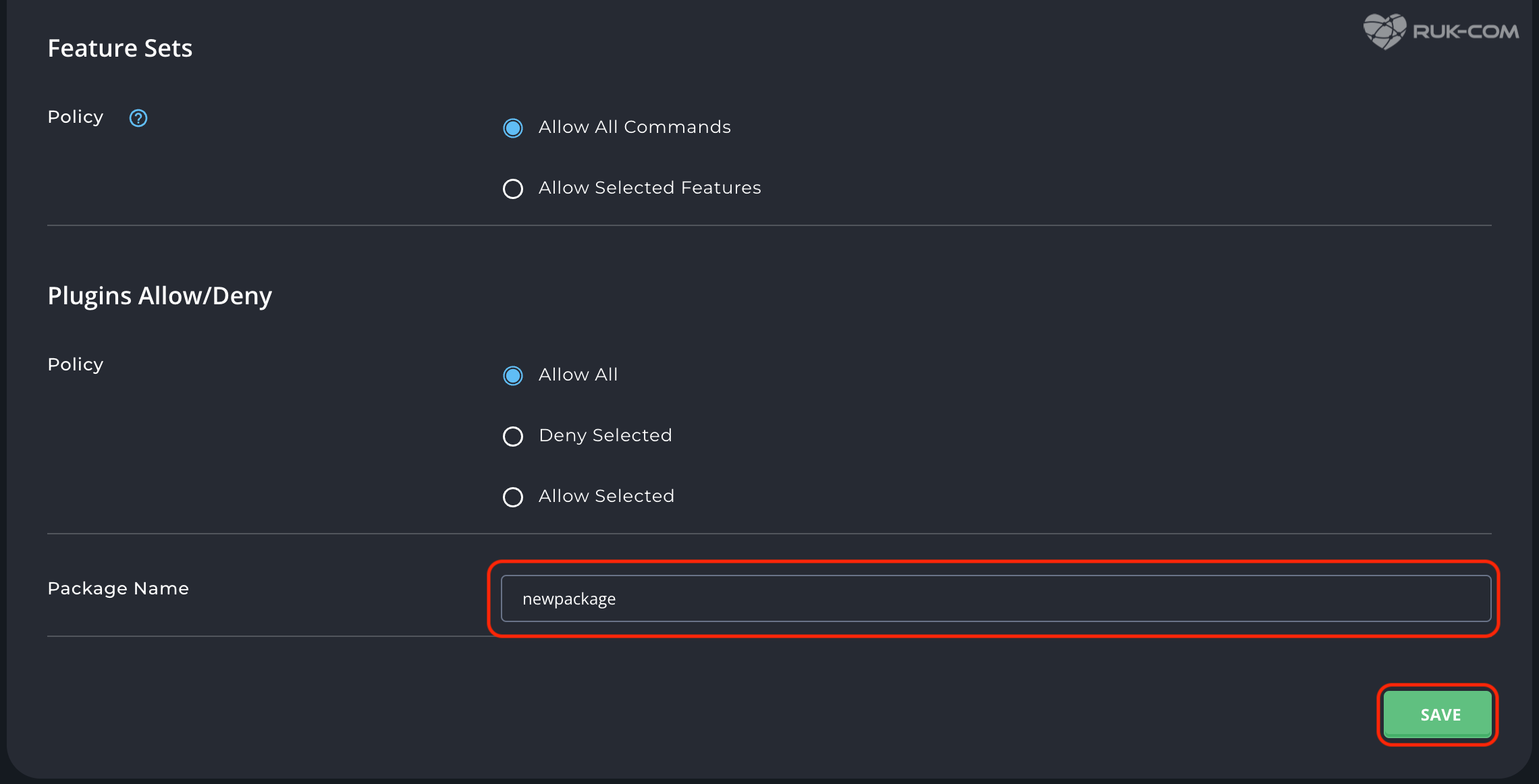
8. เมื่อดำเนินการสร้าง Package สำหรับสิทธิ์ User เรียบร้อย กลับมาที่หน้าแรกของ Reseller Level จากนั้นไปที่เมนู Add New User ที่หัวข้อ Account Manager เพื่อสร้าง User
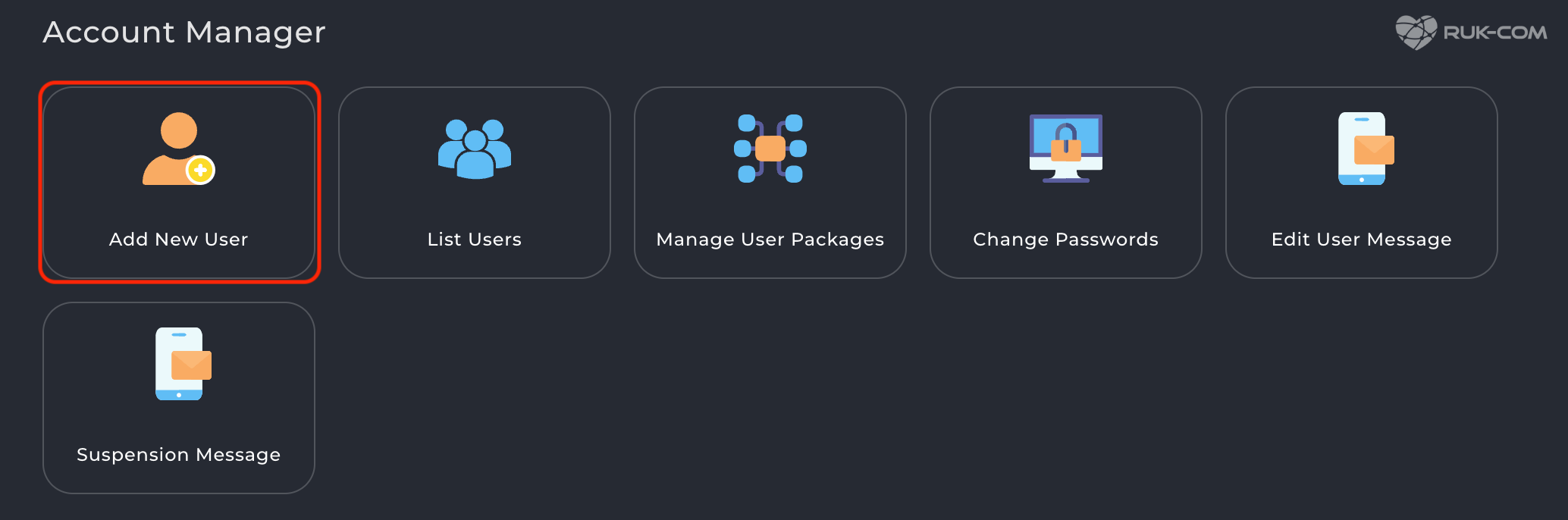
9. คลิก + Create User จากนั้นกรอกรายละเอียดได้เลย เมื่อกด Submit จะมี Pop-up เพื่อยืนยันทำรายการสำเร็จ
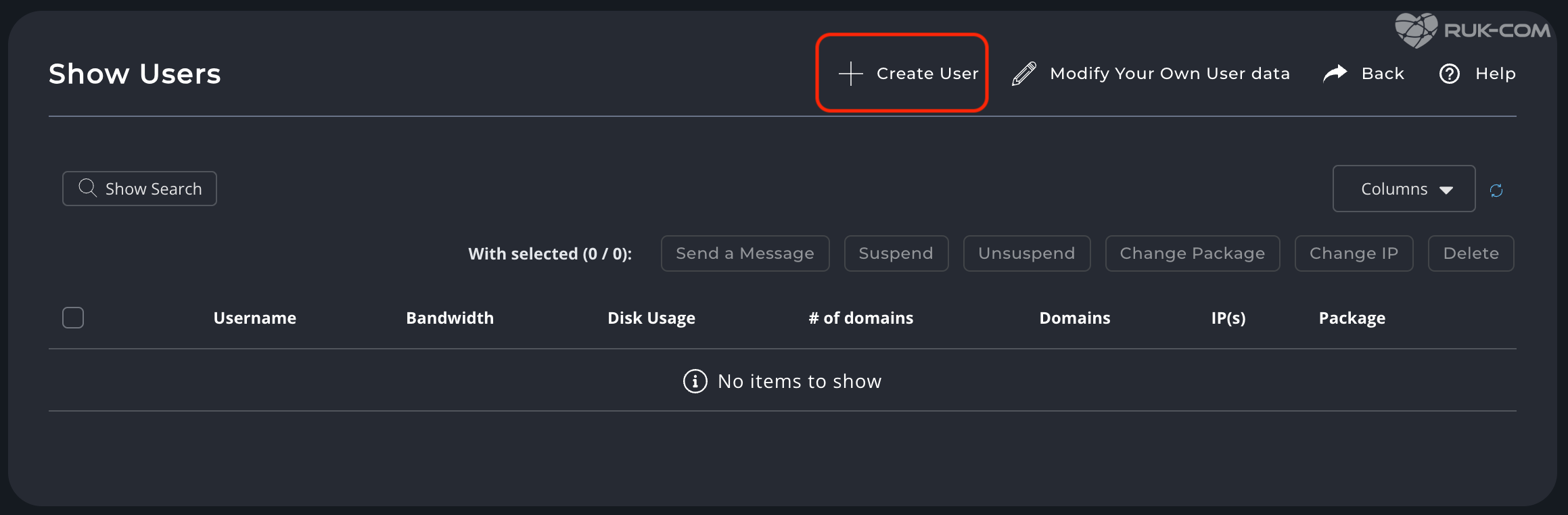
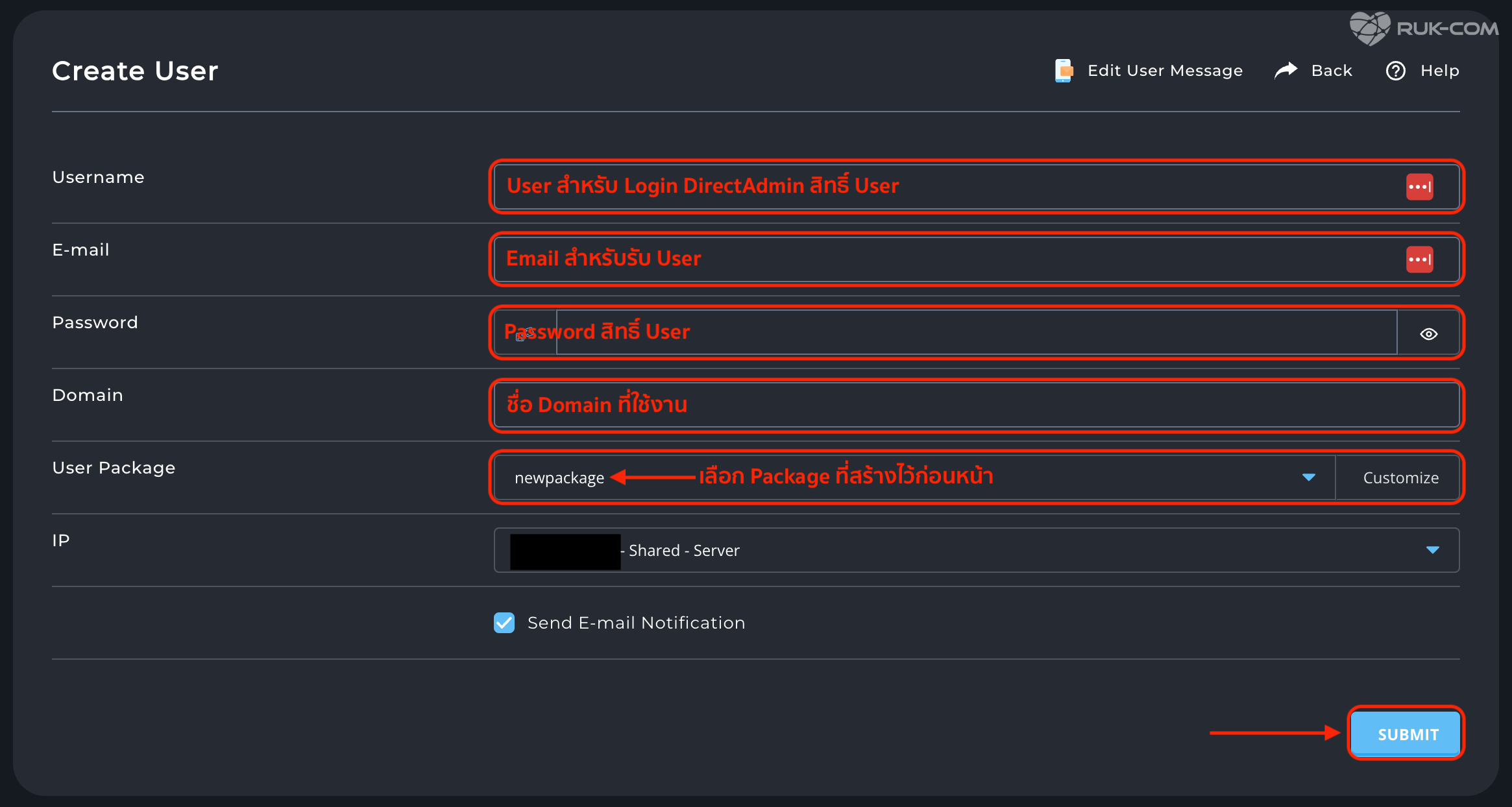
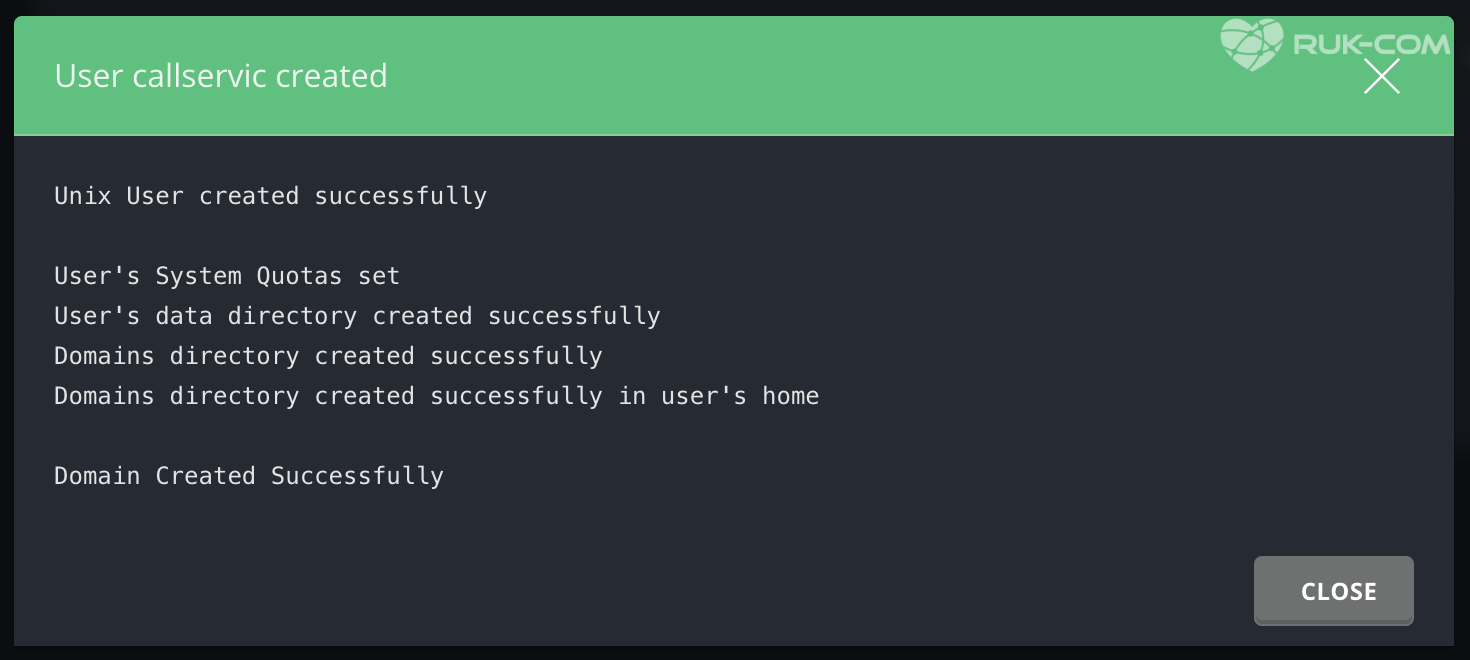
การเข้าใช้งาน User ต่างๆ
- 1. การเข้าใช้งานของแต่ละ User ทางผู้ใช้บริการเมื่อ Login DirectAdmin ซึ่งจะอยู่ที่หน้าสิทธิ์ Admin หรือ Admin Level สามารถไปที่เมนู Show All Users ที่หัวข้อ Account Manager
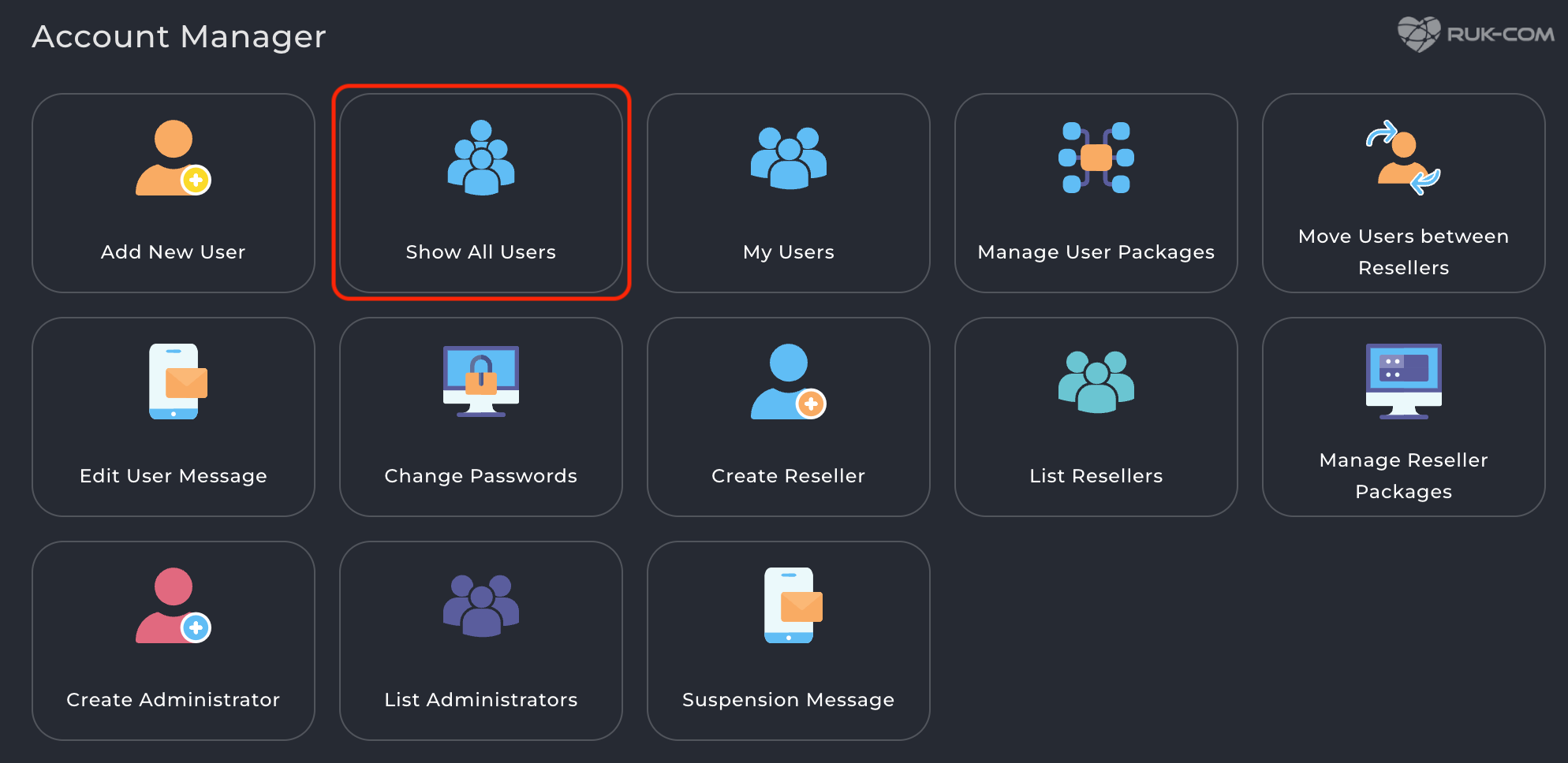
2. เมื่อคลิกเข้ามาจะพบรายการ User ต่างๆที่เรามีในเครื่อง สามารถคลิกที่ User ที่ช่อง Username ที่ต้องการเข้าใช้งาน
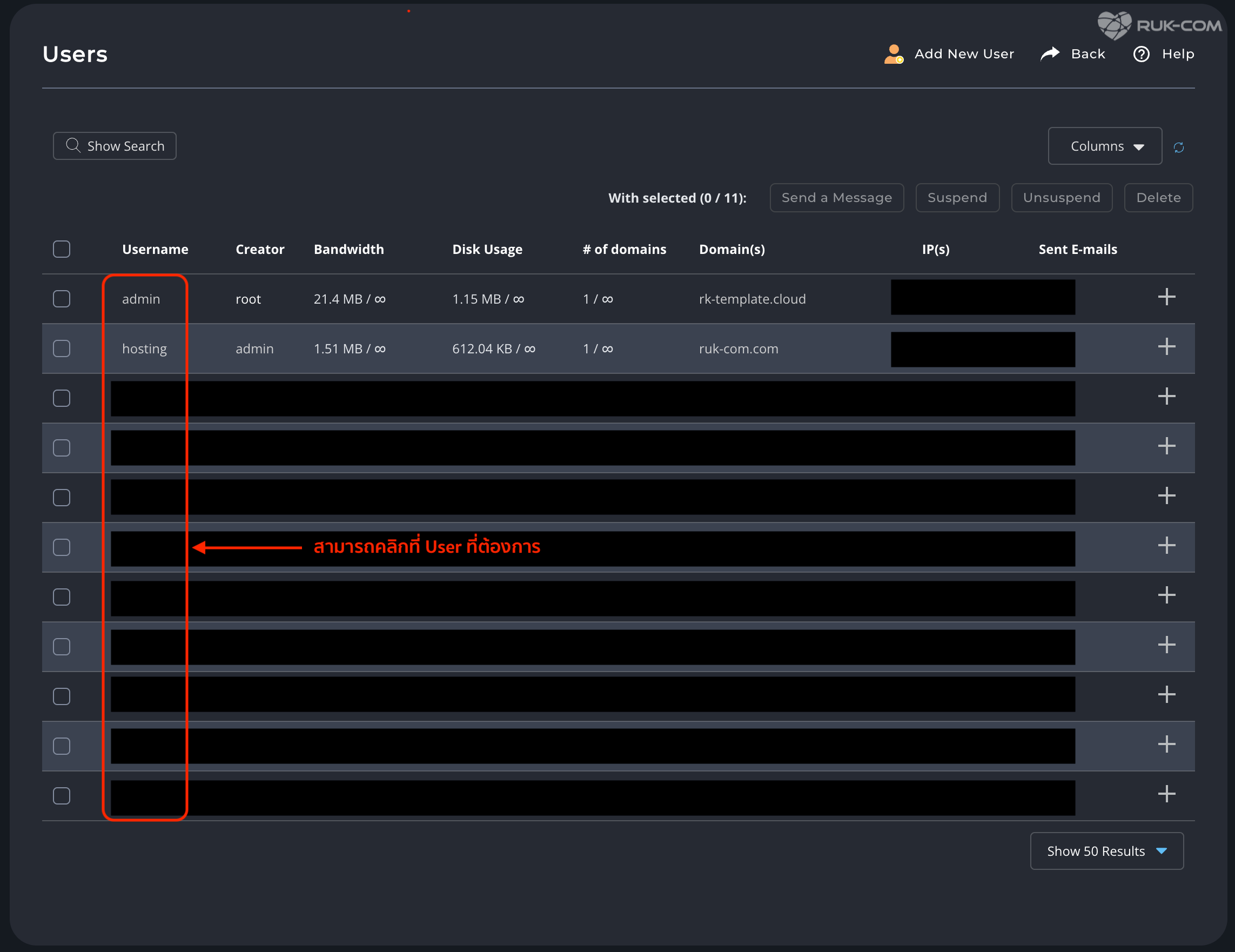
3. จากนั้นคลิกที่ Login as userNameLevel เพื่อเข้าสู่ระบบของ User นั้นๆ
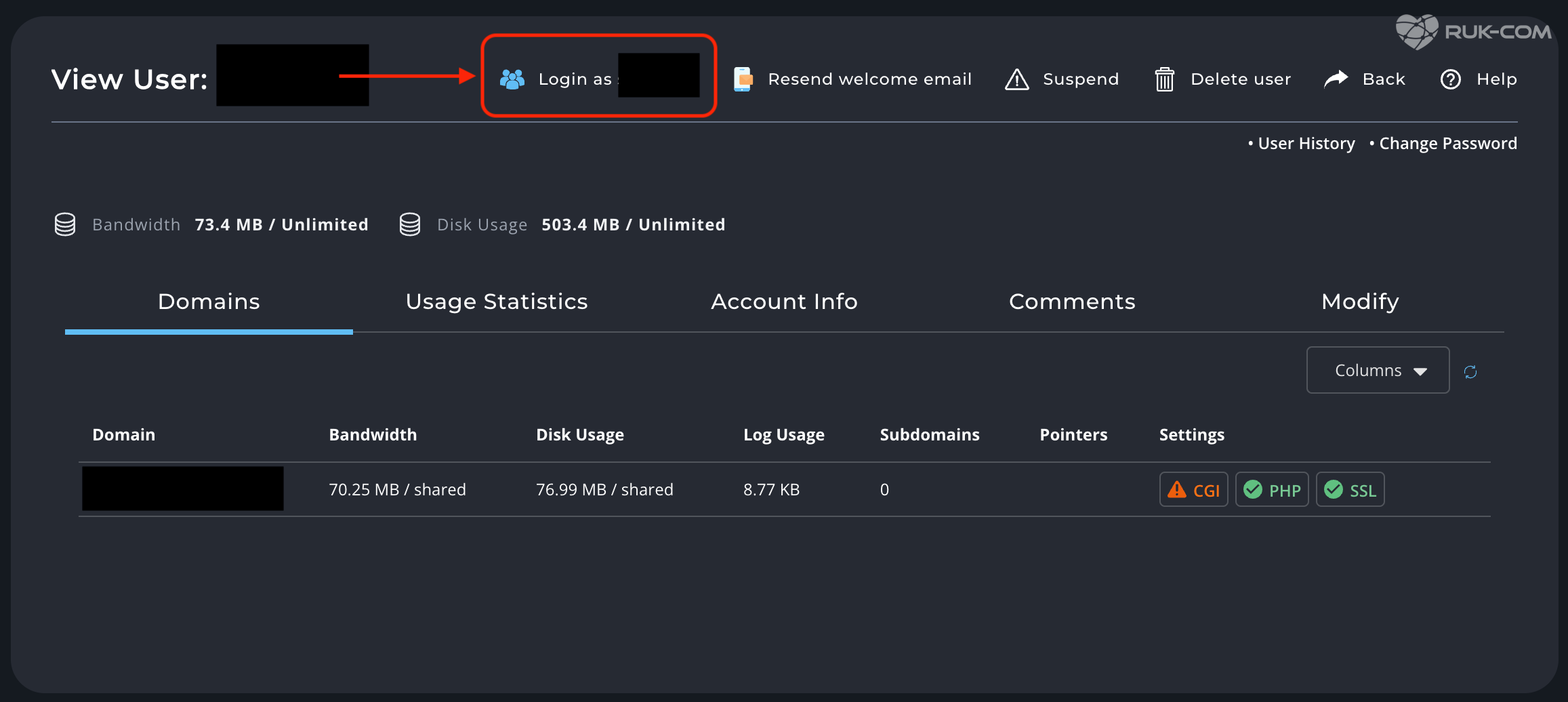
ส่วนการจัดการอื่นๆ
3.1 Usage Statistics (สถิติการใช้งาน)
– Bandwidth (การใช้งานแบนด์วิดท์): แสดงปริมาณข้อมูลที่ถูกใช้ผ่านโดเมนในหน่วย MB หรือ GB ซึ่งใช้สำหรับตรวจสอบว่าโดเมนใช้ข้อมูลไปเท่าไหร่
– Disk Usage (การใช้งานดิสก์): แสดงพื้นที่การจัดเก็บไฟล์และข้อมูลที่โดเมนใช้
– Log Usage (การใช้งานบันทึก): แสดงปริมาณข้อมูลการบันทึกการทำงาน เช่น log ของเซิร์ฟเวอร์หรือเว็บไซต์
– Subdomains (ซับโดเมน): แสดงจำนวนซับโดเมนที่ถูกสร้างไว้
– Pointers: แสดงการชี้ DNS ของโดเมนไปยังเซิร์ฟเวอร์หรือบริการอื่นๆ
3.2 Account Info (ข้อมูลบัญชี)
– ข้อมูลทั่วไปเกี่ยวกับผู้ใช้ เช่น ชื่อบัญชี, ข้อมูลการใช้งาน, และการตั้งค่าต่างๆ ของผู้ใช้ในระบบ
3.3 Comments (ความคิดเห็น)
– ส่วนนี้น่าจะเป็นพื้นที่สำหรับเพิ่มบันทึกย่อหรือความคิดเห็นเกี่ยวกับผู้ใช้งาน หรือเป็นบันทึกส่วนตัวของผู้ดูแลระบบเกี่ยวกับการจัดการบัญชีนี้
3.4 Modify (การแก้ไข)
– ในส่วนนี้มีปุ่ม “Columns” ที่คุณสามารถใช้เพื่อปรับแต่งคอลัมน์ต่างๆ ที่แสดงผล เช่น จะให้แสดงหรือซ่อนคอลัมน์ใด
– นอกจากนี้ยังมีฟังก์ชันในการปรับแต่งโดเมน เช่น การเปลี่ยนแปลงค่า DNS หรือการตั้งค่าต่างๆ ของโดเมนนี้
3.5 Resend Welcome Email (ส่งอีเมลต้อนรับอีกครั้ง)
– ใช้เพื่อส่งอีเมลต้อนรับไปยังผู้ใช้ใหม่อีกครั้งในกรณีที่ผู้ใช้ไม่ได้รับอีเมลแรกหรือต้องการข้อมูลในอีเมลนั้นซ้ำ
3.6 Suspend (ระงับบัญชี)
– ใช้ในการหยุดการใช้งานบัญชีผู้ใช้นี้ชั่วคราว เมื่อกดปุ่มนี้บัญชีจะถูกระงับ และผู้ใช้จะไม่สามารถเข้าถึงบริการที่เกี่ยวข้องกับโดเมนหรือพื้นที่โฮสติ้งได้ จนกว่าผู้ดูแลระบบจะยกเลิกการระงับ
3.7 Delete User (ลบบัญชีผู้ใช้)
– ใช้เพื่อลบบัญชีนี้ออกจากระบบถาวร ซึ่งจะทำให้ข้อมูลทั้งหมดที่เกี่ยวข้องกับผู้ใช้และโดเมนถูกลบออก ดังนั้นควรใช้ฟังก์ชันนี้อย่างระมัดระวัง