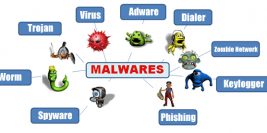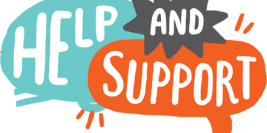1. ຫາກເວັບໄຊ້ມີ Error ສາມາດກວດສອບ Error log ຂອງເວັບໄຊ້ເພື່ອຫາສາເຫດໄດ້ທີ່
ວິທີເບິ່ງ Error Log ຂອງ Website ເມື່ອພົບ Error 500 ໃນ Directadmin Control Panel

2. ກວດສອບທີ່ຢູ່ຂອງໄຟລມັດແວ ຫຼື ໄຟລທີ່ຖືກຝັງມັດແວໃນໜ້າໂດຍສາມາດຫາມັດແວທີ່ລະບົບກວດພົບໄດ້ທີ່ບົດຄວາມ ກວດສອບ Virus & Malware Scan ດ້ວຍຕົວເອງໃນ Directadmin
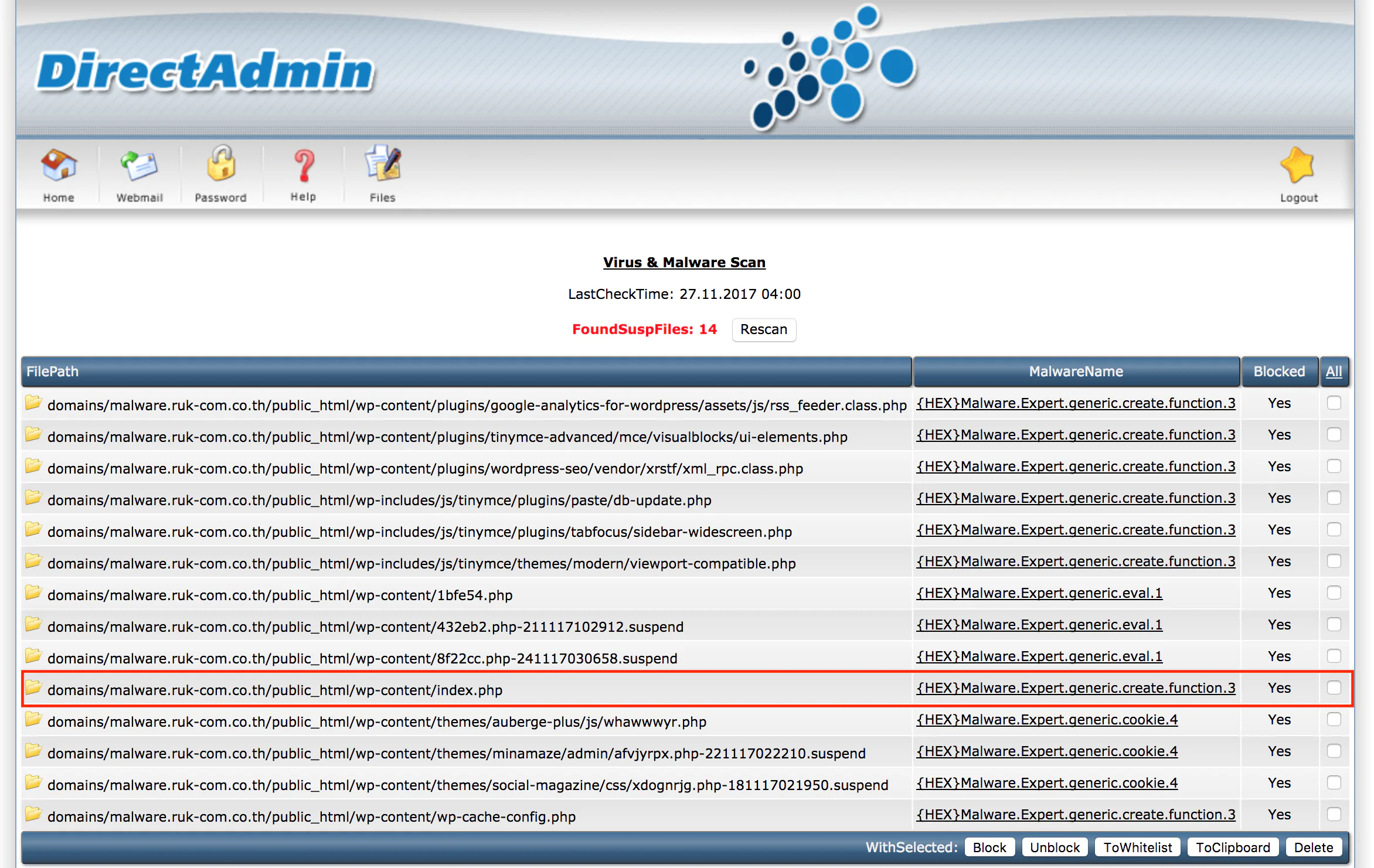
ຈາກພາບເຫັນໄດ້ວ່າມີການແຈ້ງເຕືອນວ່າໄຟລ index.php ເຊິ່ງເປັນ wordpress core files ມີການຖືກຝັງມັດແວ ຫາກລົບໄຟລນີ້ໄປແລ້ວ WordPress ຈະເກີດ Error
ໃຫ້ເຮົາເລືອກ Checkbox ດ້ານຫຼັງ ແລະ ກົດ unblock ເພື່ອໃຫ້ເຮົາສາເຂົ້າໄປແກ້ໄຂໄຟລໄດ້
3. ການແກ້ໄຂໄຟລນັ້ນສາມາດເຮັດໄດ້ຫຼາຍວິທີເຊັ່ນ ການໃຊ້ FTP ເຂົ້າມາເພື່ອ Download File ມາແກ້ໄຂແລະ Upload File ຂືຶ້ນ Server ຫຼັງແກ້ໄຂສໍາເລັດ ເພື່ອບໍ່ໃຫ້ສັບສົນເຮົາຂໍໃຊ້ Function File Manager ໃນ Directadmin ປະກອບການອະທິບາຍ
3.1 ເລືອກເມນູ File Manager ໃນໜ້າທໍາອິດຂອງ Directadmin
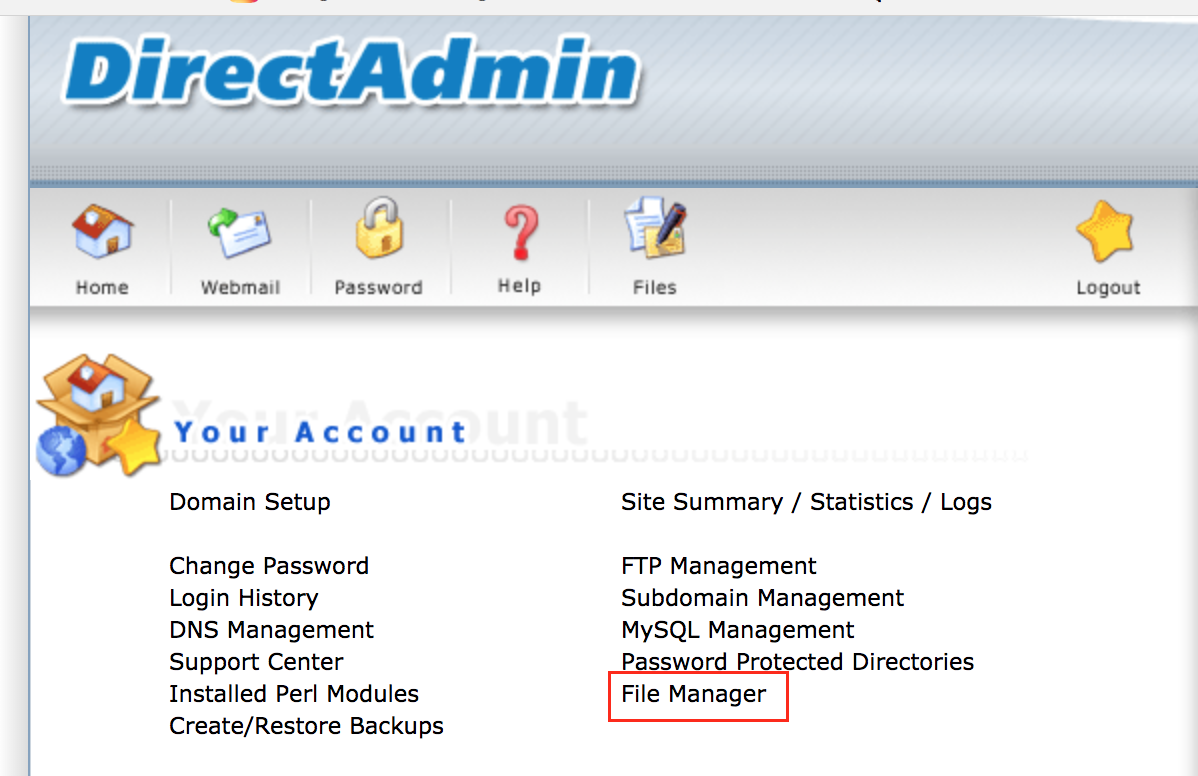
3.2 ຊອກໄຟລທີ່ຕ້ອງການແກ້ໄຂຕາມທີ່ລະບົບແຈ້ງມາໃນທີ່ນີ້ຄື public_html/wp-content/index.php
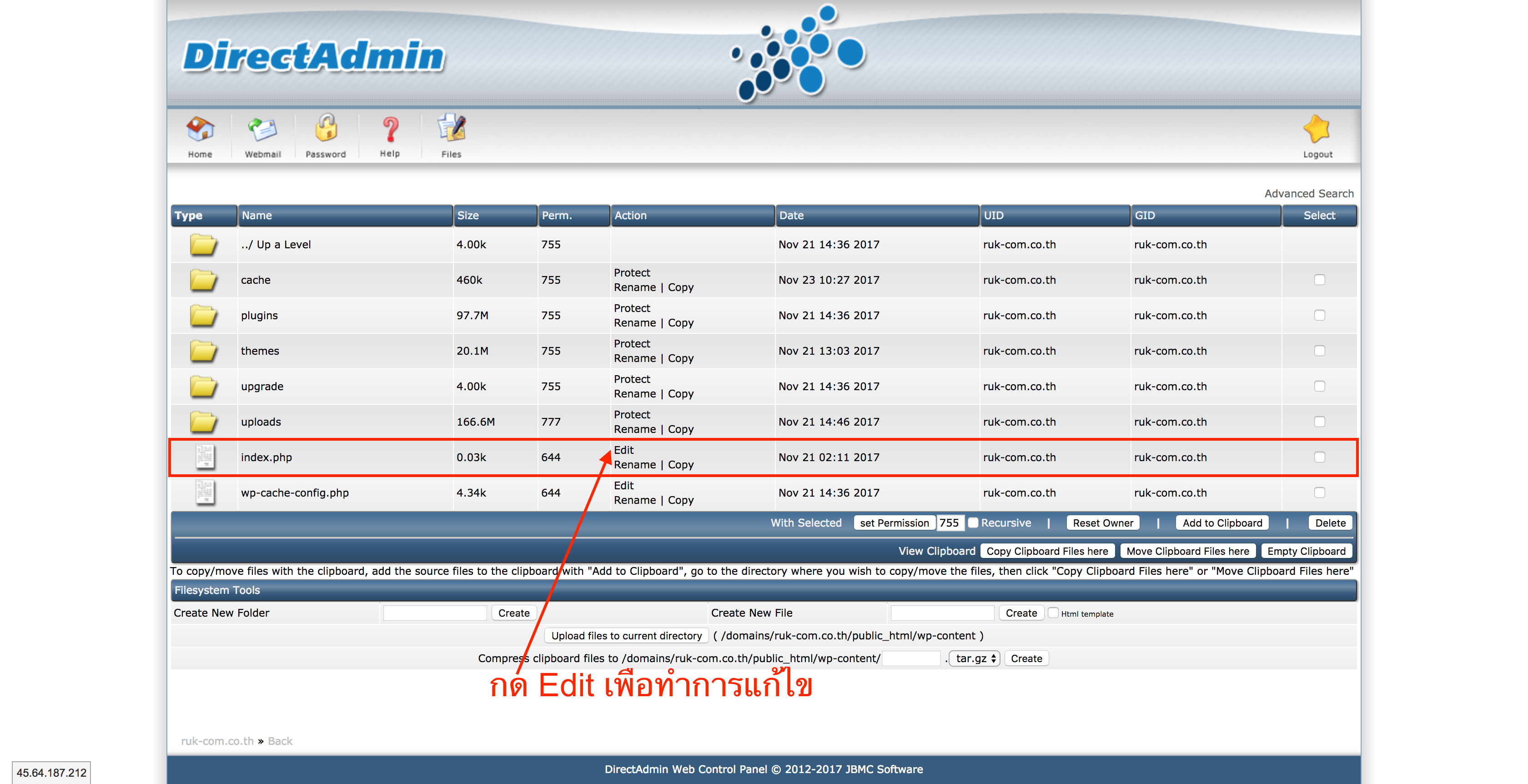
4. ຈາກຮູບພາບເປັນພຽງຕົວຢ່າງໜຶ່ງຂອງການຖືກຝັງມັດແວ ການຝັງມັດແວສູ່ເວັບໄຊ້ນັ້ນສາມາດເຮັດໄດ້ຫຼາຍວິທີ ເຊິ່ງວິທີການແກ້ໄຂນັ້ນເຮັດໄດ້ຍາກ ແນະນໍາໃຫ້ Download Corefile ໃໝ່ມາຈາກເວັບໄຊ້ WordPress ໂດຍຈະຕ້ອງເລືອກ Version ໃຫ້ກົງກັບ Version WordPress ທີ່ໃຊ້ຢູ່
ສາມາດ Download File ໄດ້ ທີ່ນີ້
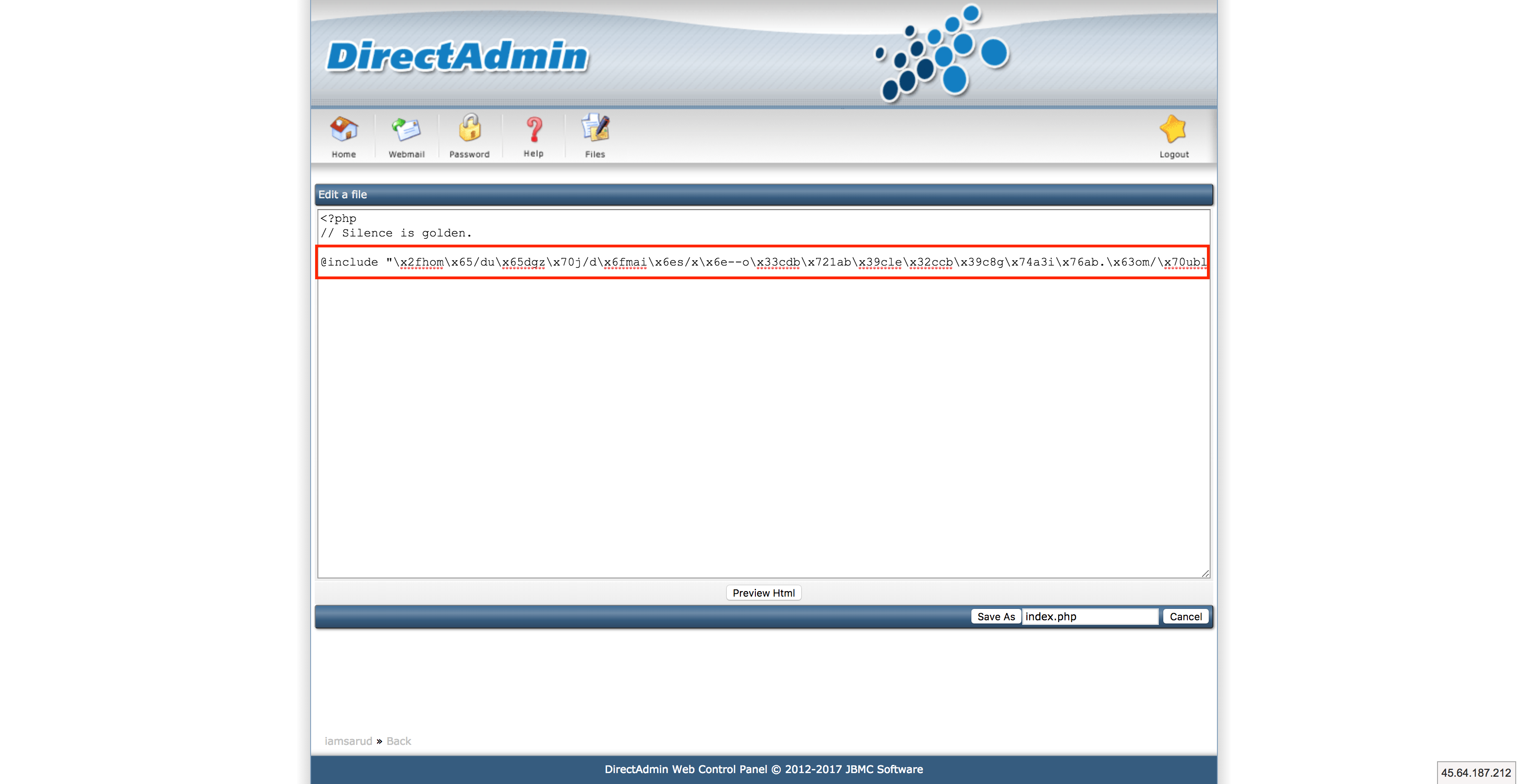
*** ໃນກໍລະນີຕິດມັດແວໃນ Plugin ແນະນໍາໃຫ້ເຮັດແບບດຽວກັນຄືລົບ Plugin ທີ່ຕິດຕັ້ງອອກ ແລະ Download plugin ໃໝ່
ຈາກຂ້າງຕົ້ນເປັນພຽງຕົວຢ່າງ ແລະ ເປັນກໍລະນີທີ່ເວັບໄຊ້ຖືກຝັງມັດແວມາບໍ່ຫຼາຍ ແລະ ຫາກຖືກຝັງມັດແວມາຫຼາຍ ( ຕາມພາບຕົວຢ່າງດ້ານລຸ່ມ )
ແນະນໍາໃຫ້ Download ສະເພາະຮູບພາບໃນ wp-content/uploads ມາເກັບໄວ້ ແລະ ລົງ WordPress ໃໝ່ທັງໝົດ
***** ຂໍ້ຄວນລະວັງ wp-content/uploads ນັ້ນມີໂອກາດຖືກຝັງມັດແວໄວ້ເຊັ່ນດຽວກັນຄວນກວດສອບໃຫ້ດີວ່າມີໄຟລອື່ນນອກເໜືອຈາກໄຟລເມົາຕິມີເດຍ ຫຼື ບໍ່
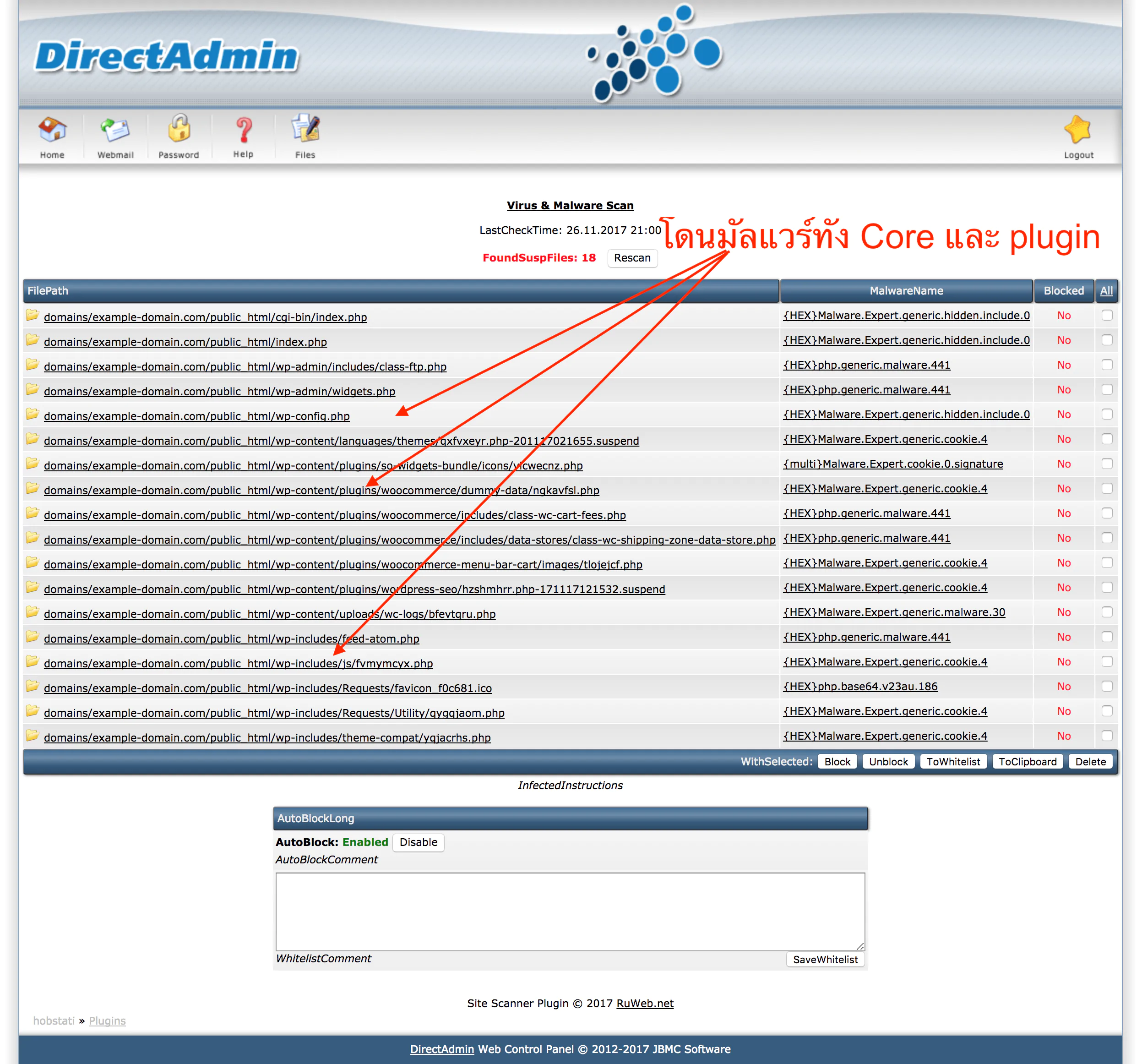
ສໍາລັບວິທີການແກ້ໄຂ ເຮັດດັງນີ້
Clean Install
1. Backup Website ກ່ອນແກ້ໄຂເພື່ອຄວາມປອດໄພ
2. Download ໄຟລໃນ wp-content/uploads ມາເກັບໄວ້ທັງໝົດກອ່ນ ພ້ອມທັງກວດສອບໄຟລໃນໂຟລເດີ wp-content/uploads ວ່າມີໄຟລແປກປອມ ນອກຈາກໄຟລຮູບພາບ ຫຼື ບໍ່ ຫາກພົບໄຟລ .php , .js ໃຫ້ລົບອອກໃຫ້ໝົດ ອາດຈະເປັນໄຟລຂອງຜູ້ບໍ່ຫວັງດີ
3. ກ່ອນລົບ folder wp-contents/plugins/ ໃຫ້ເກັບຊື່ຂອງ plugin ທັງໝົດທີ່ຢູ່ໃນ wp-contents/plugins/ ເພື່ອທີ່ຈະໃຊ້ໃນການຄົ້ນຫາ plugin ໃນການ download ເພື່ອທີ່ຈະນໍາມາໃຊ້ໃນຂັ້ນຕອນທີ 9
4. ປ່ຽນ Username Password ຂອງລະບົບຈັດການ Hosting (DirectAdmin, VestaCP, cPanel, Etc.) ລວມທັງ FTP ແລະ Database ທັງໝົດ
5. ລົບໄຟລໃນໂຟລເດີ public_html ທັງໝົດ
6. ແກ້ໄຂໄຟລ wp-config.php ຕັ້ງຄ່າການເຊື່ອມຕໍ່ Database ໃຫ້ຖືກຕ້ອງ ( ໃນຂັ້ນຕອນນີ້ຫາກຍັງບໍ່ໄດ້ປ່ຽນ Password Database ແນະນໍາໃຫ້ແກ້ໄຂດ້ວຍ )
7. Upload WordPress Core ໄປທີ່ Server ອີກຄັ້ງ
8. Upload wp-content/uploads ໄປທີ Server
9. ຕິດຕັ້ງ Plugin & Theme ຈາກຕົວລະບົບ WordPress ເອງ (ບໍ່ແນະນໍາໃຫ້ນໍາໄຟລ Plugin ເກົ່າມາໃຊ້ ແນະນໍາໃຫ້ກົດ Download ຈາກແຫຼ່ງທີ່ມາໃໝ່) ແລະ ໃຫ້ອັບເດດເປັນເວີຊັ່ນຫຼ້າສຸດໃຫ້ໝົດ
10. ໃນຂັ້ນຕອນນີ້ກໍຈະໄດ້ໜ້າເວັບ ແລະ ສ່ວນເສີມຕ່າງໆກັບມາເປັນຄືເກົ່າໝົດແລ້ວ ໂດຍປາສະຈາກໄຟລໄວຣັດຕ່າງໆ ( ເວັ້ນແຕ່ວ່າ ຖືກຝັງໄວ້ໃນ Database ໂດຍວິທີແກ້ຈະບອກໃນບົດຄວາມຖັດໄປ )
ເມື່ອ Clean Install ເພື່ອກໍາຈັດ Code ຈາກຜູ້ບໍ່ຫວັງດີແລ້ວ ແຕ່ກໍຍັງມີຊ່ອງວ່າງຢູ່ເພາະວ່າເກີດຈາກຕົວ Plugin ຫຼື Theme ຍັງບໍ່ໄດ້ຮັບການແກ້ໄຂ ກໍອາດຈະຈະເຮັດໃຫ້ເວັບໄຊ້ມີບັນຫາຂຶ້ນໄດ້ ແນະນໍາໃຫ້ເລືອກໃຊ້ Plugin ທີ່ໄດ້ຮັບການຢືນຢັນຈາກ WordPress.org ແລະ ເລືອກ Plugin ທີ່ມີການ Update ແກ້ໄຂຢູ່ເປັນປະຈໍາ
ຫາກລູກຄ້າຕ້ອງການໃຫ້ທາງເຮົາດໍາເນີນການແກ້ໄຂ ເຮົາມີບໍລິການ Dev Support ສໍາລັບແກ້ໄຂບັນຫາຕ່າງໆຂອງເວັບໄຊ້