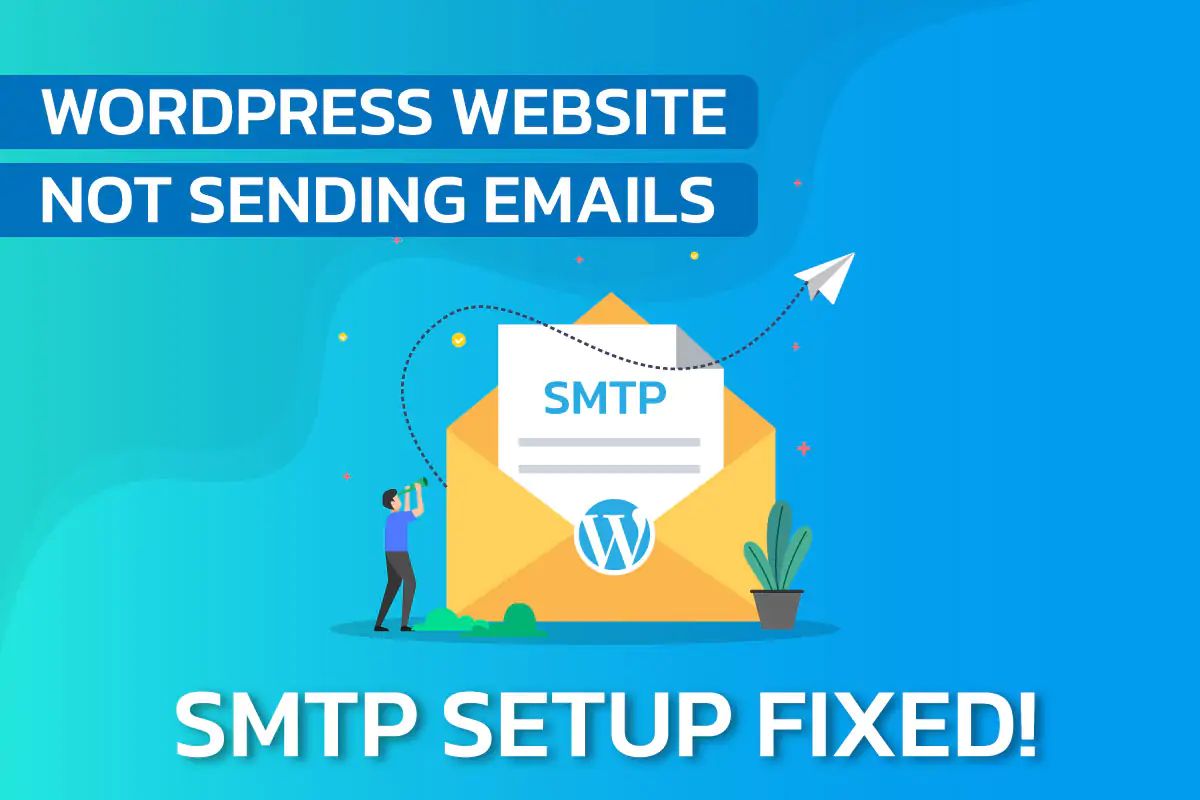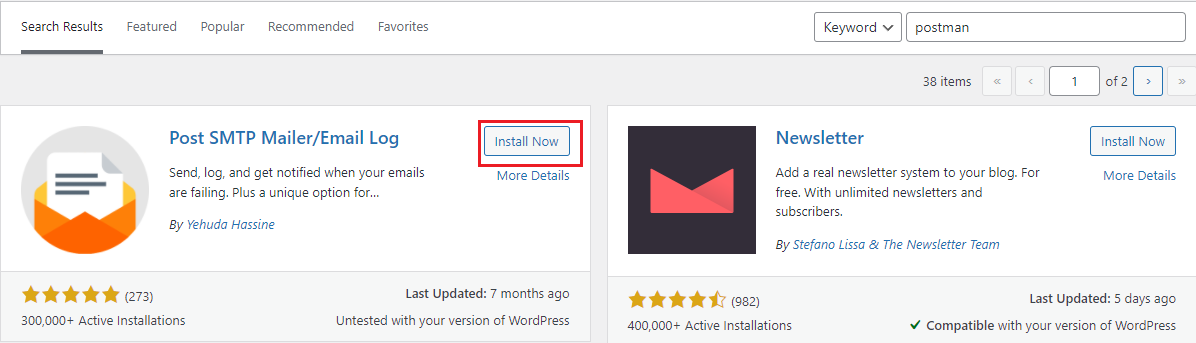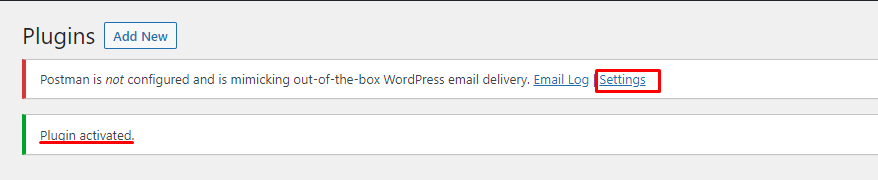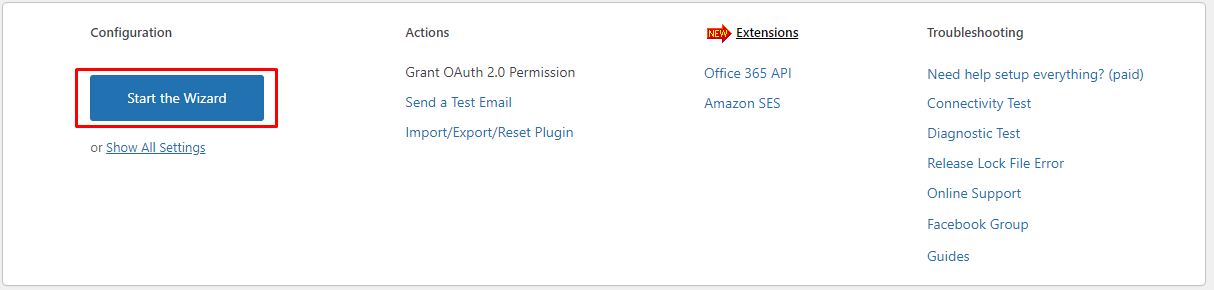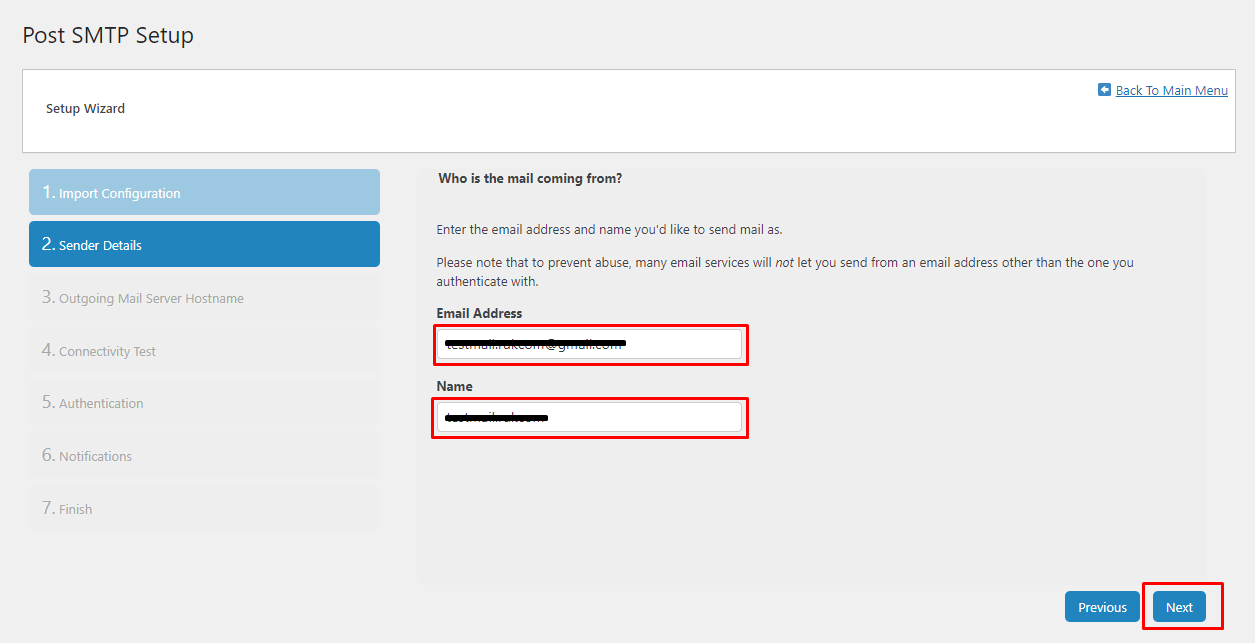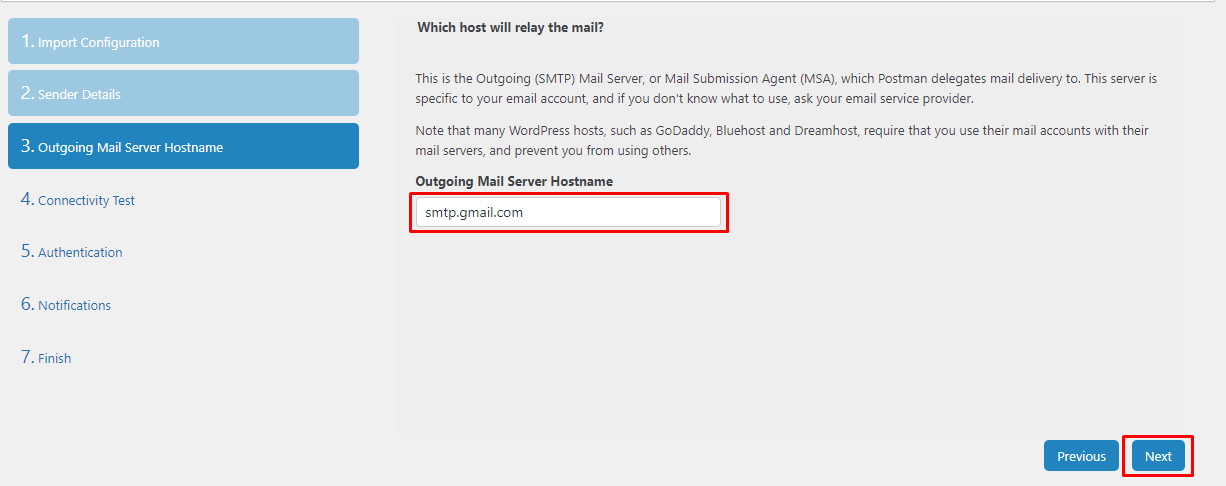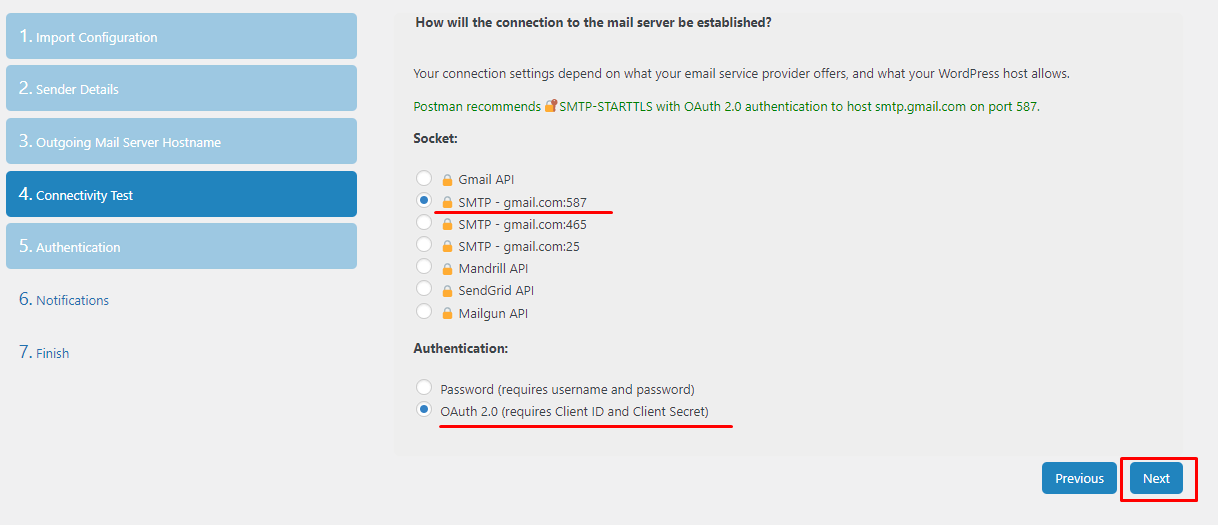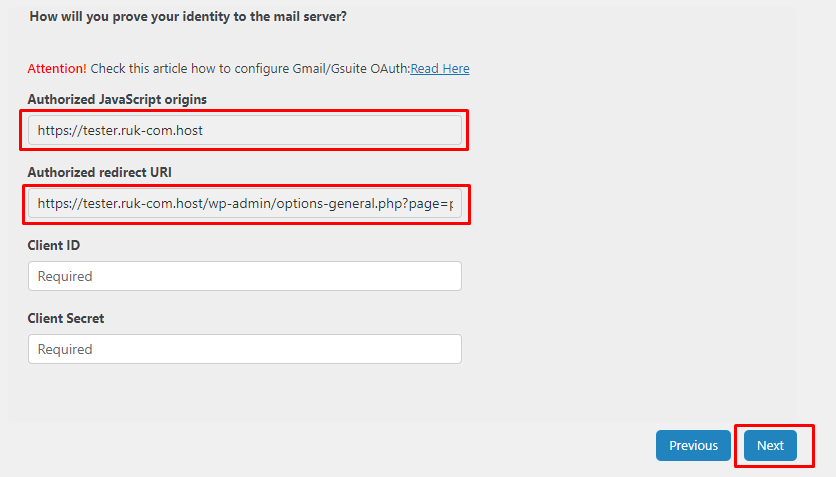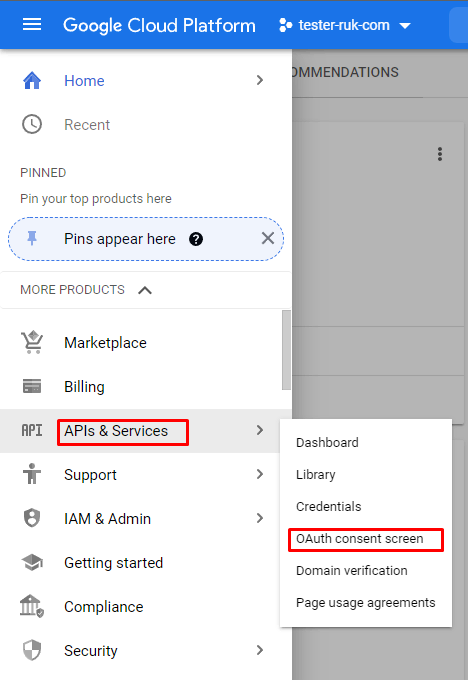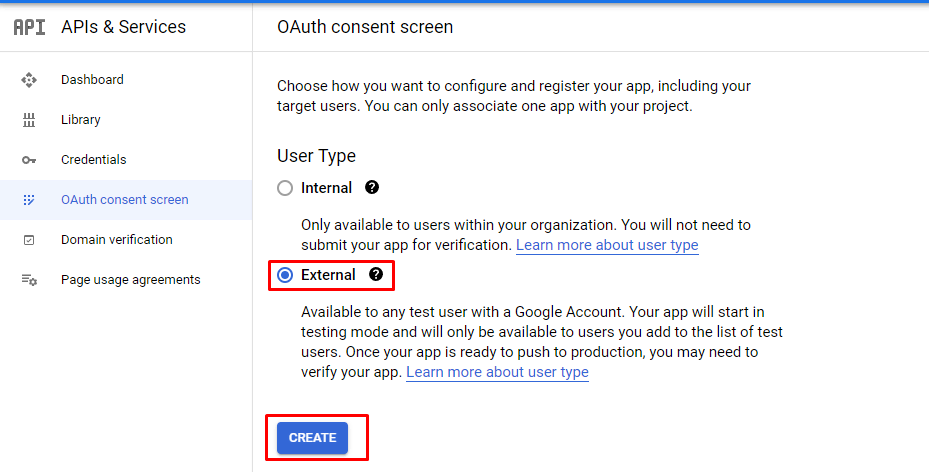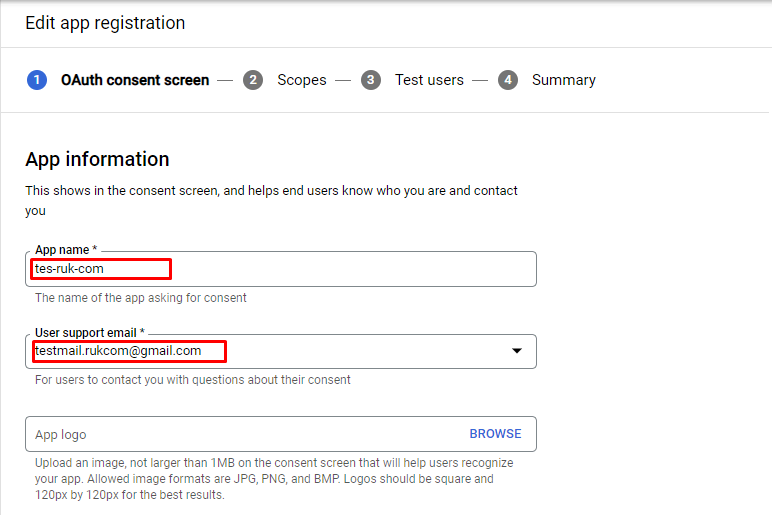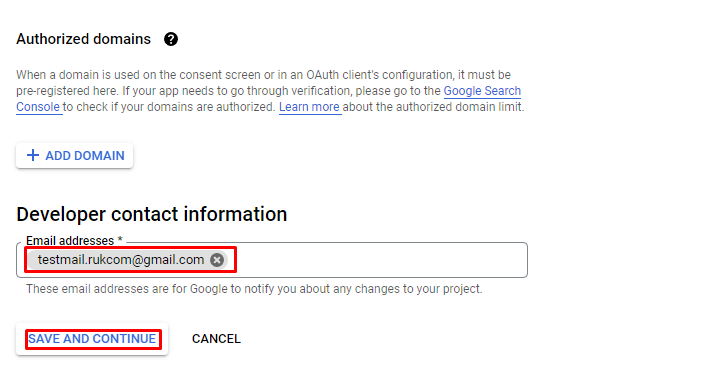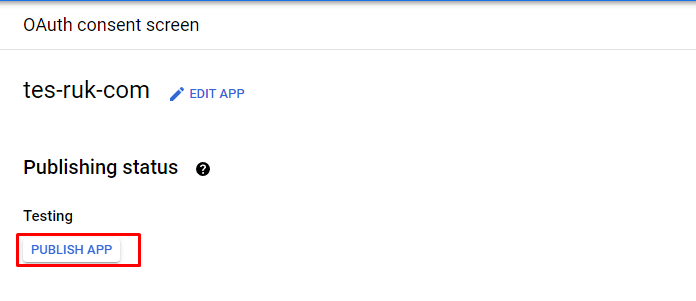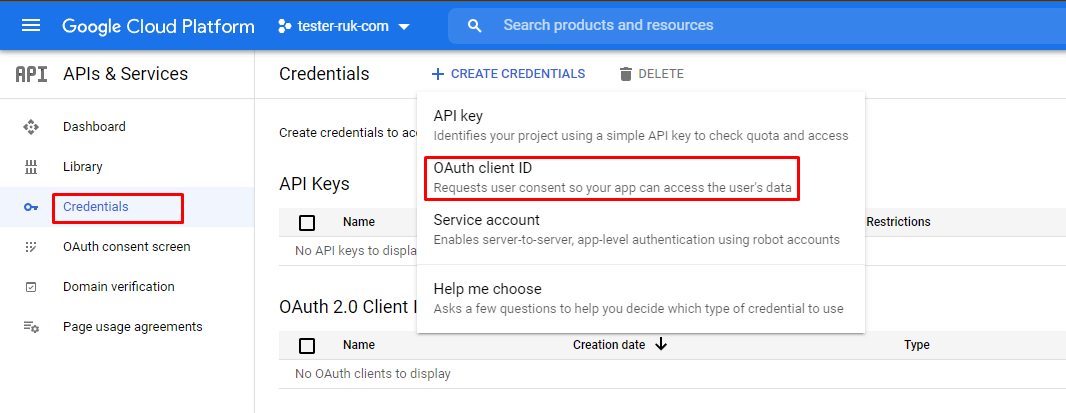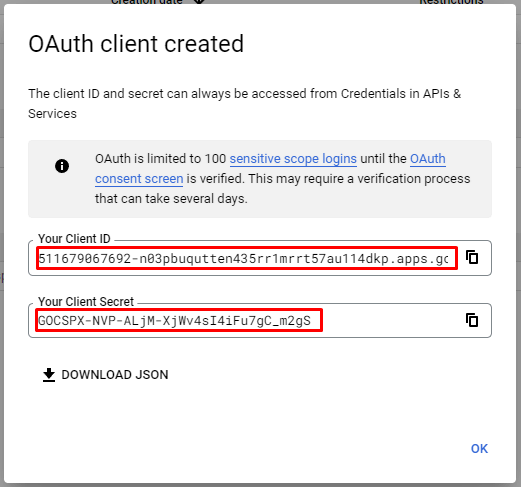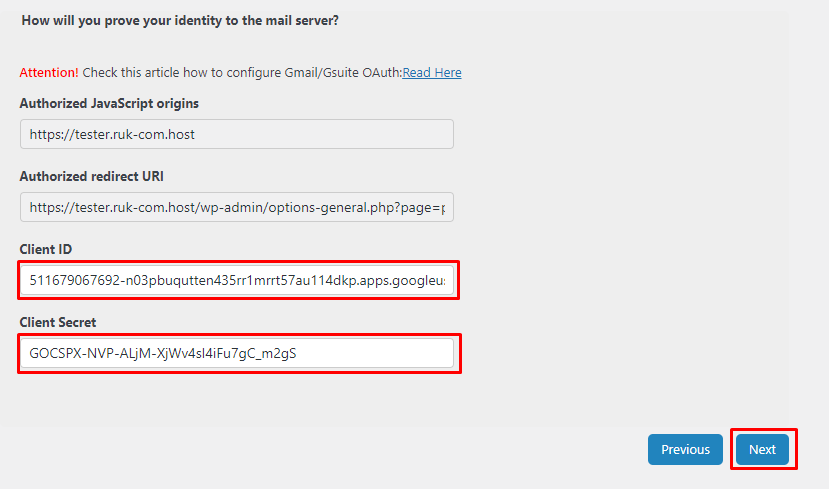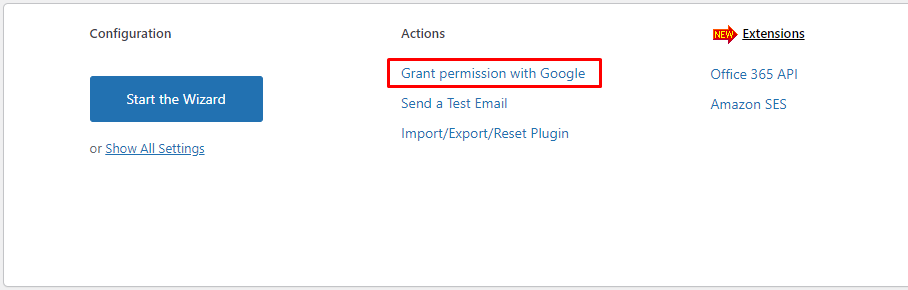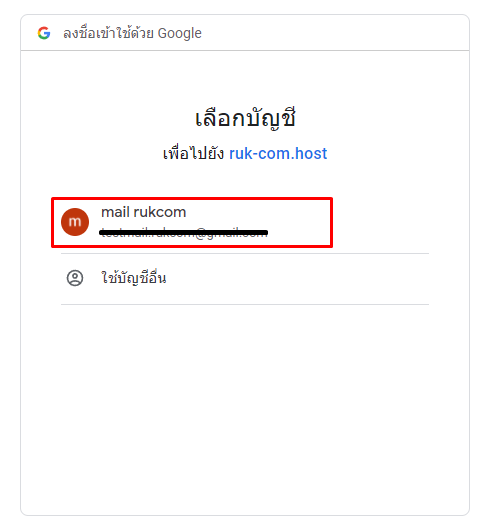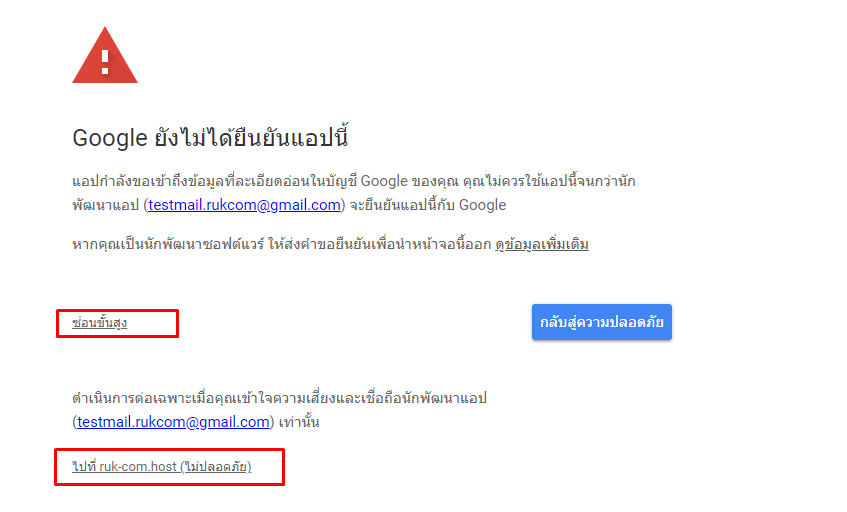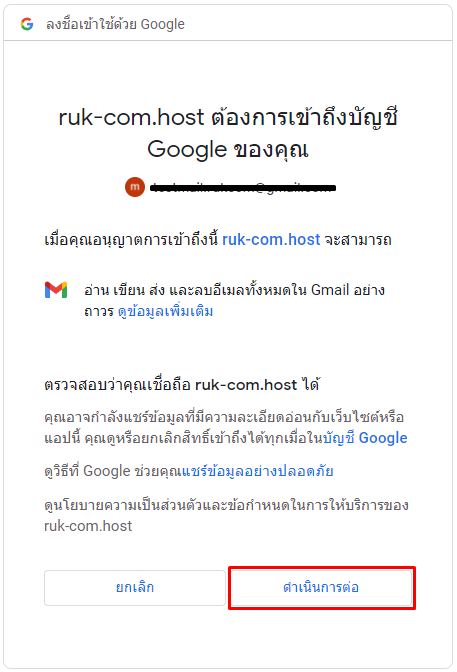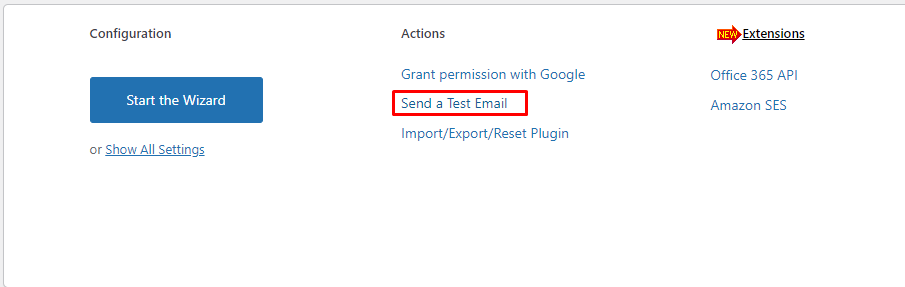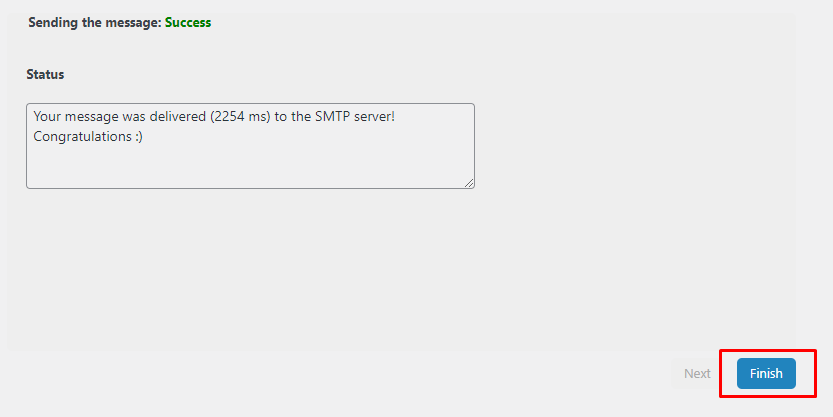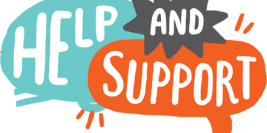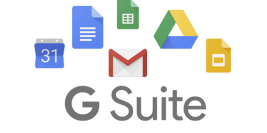ແກ້ບັນຫາສົ່ງ Email ຈາກ WordPress ບໍ່ໄດ້ຫຼືຕົກຖັງຂີ້ເຫຍື້ອ ເປັນ Spam
ການສົ່ງອີເມວຈາກເວັບໄຊ້ທີ່ສ້າງດ້ວຍ WordPress ມັກຈະມີບັນຫາໃຫ້ເຫັນຄື ສົ່ງອີເມວເຂົ້າຖັງຂີ້ເຫຍື້ອ ຫຼືສົ່ງບໍ່ອອກເລີຍ ການທີ່ອີເມວຂອງທ່ານສົ່ງໄປບໍ່ເຖິງຜູ້ຮັບ ຫຼື ສົ່ງເມວໄດ້ແຕ່ໄປຕົກຢູ່ທີ່ຖັງຂີ້ເຫຍື້ອ ເກີດຈາກຄວາມບໍ່ໜ້າເຊື່ອຖືຈາກຕົ້ນທາງຂອງອີເມວທີ່ທ່ານໃຊ້ໃນການສົ່ງຂໍ້ມູນເຊັ່ນ ຈາກ Website ຫຼື Application ຕ່າງໝ ສາມາດແກ້ໄຂບັນຫານີ້ໄດ້ໂດຍໃຊ້ Plugin POST SMTP
5.ເມື່ອຮອດຂັ້ນຕອນນີ້ ໃຫ້ຄລິກທີ່ Link ນີ້ https://console.cloud.google.com/ ເພື່ອໄປສ້າງ Client ID ແລະ Client Secret