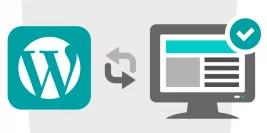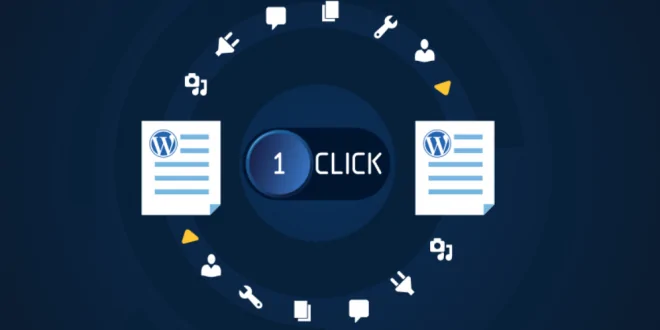
Backup เว็บไซต์ WordPress ที่เราแนะนำด้วยวิธีการใช้ All in one WP Migration
หมายเหตุ:ในการ Backup ด้วย All-in-One WP Migration นั้นไม่รองรับรูปภาพที่ใช้ชื่อภาษาไทย กล่าวคือไฟล์ภาษาไทยจะไม่ถูก Copy มาด้วย จะต้อง FTP เพื่อไป Download รูปภาพแยกออกมาก่อน
1. หลักจากทำการ Login เข้าadmin WordPress ให้เข้า Menu Plugins -> Add New
2. ทำการค้นหา Plugin All in one WP Migration
3. ทำการ install Plugin
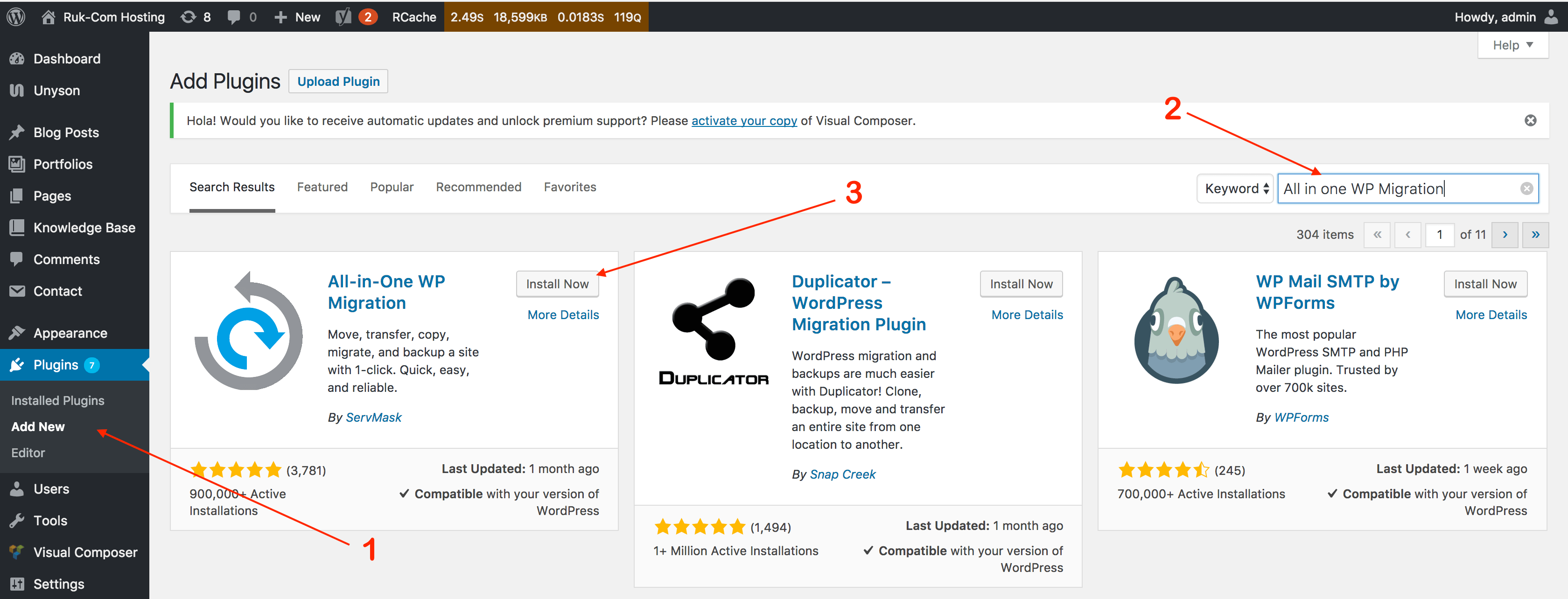
ขั้นตอนต่อมาเรามาสร้างไฟล์ Backup กันดีกว่า
1. เข้าสู่เมนู All-in-One WP Migration
2. กด Export to -> File
3. รอระบบทำการบีบอัดไฟล์
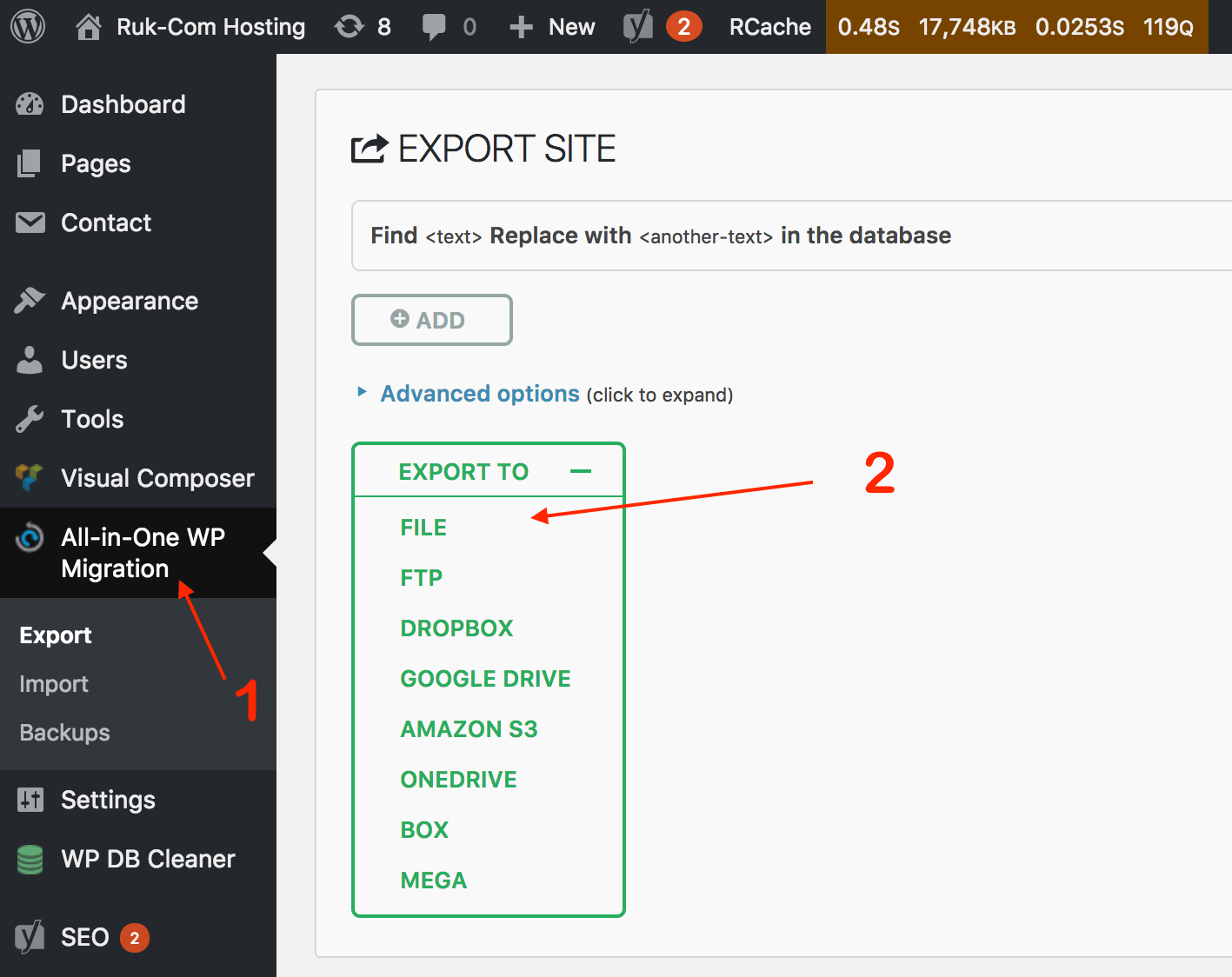
4.เมื่อทำการบีบอัดไฟล์สำเร็จกด Download เพื่อทำการเก็บไฟล์ Backup เก็บ
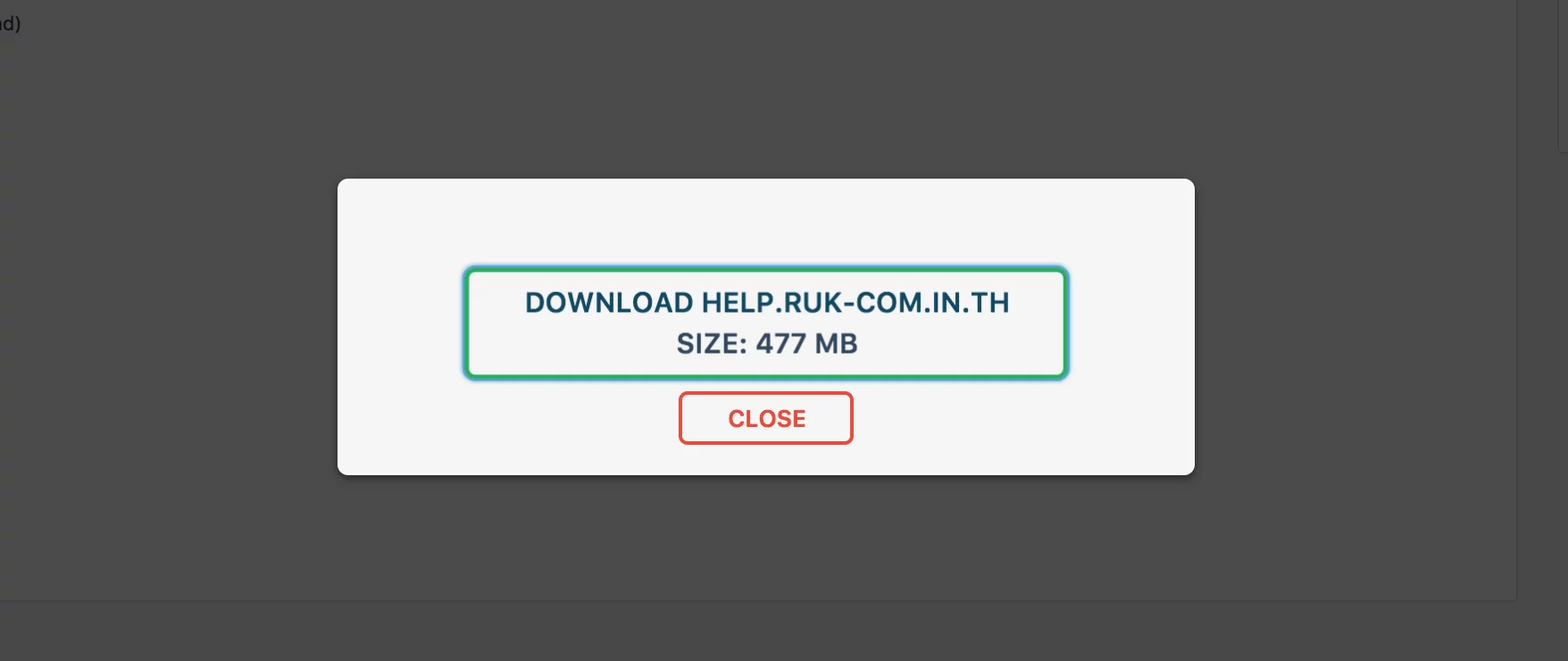
ในขั้นตอนนี้หากไฟล์มีขนาดเกิน 512MB จะไม่สามารถทำการ Restore ใน Free Versionได้ แนะนำให้ทำการลบ Plugin หรือ Theme ที่ไม่จำเป็นออกไปเพื่อลดขนาดไฟล์ หากว่าขนาดยังเกินอีก มีวิธีลดขนาดไฟล์อีกวิธีคือ ทำการ FTP Download รูปภาพออกมาก่อนและทำการลบไฟล์รูปภาพทั้งหมดใน Server ออก และทำการ Exprot ใหม่
หากทำ 2 วิธีข้างต้นแล้วขนาดไฟล์ยังเกิน 512MB แนะนำให้ซื้อ All-in-One WP Migration Pro เพื่อสนับสุนผู้พัฒนา Plugin
ขั้นตอนการ Restore Website
1. ทำการติดตั้ง install Wordpres ใหม่ที่เว็บปลายทาง ในขั้นตอนนี้จะตั้ง Username Password แบบใดก็ได้เนื่องจาก หากทำการ Restore เสร็จสิ้นแล้วจะ Usernameทั้งหมดที่ใช้ในการ Login จะไปใช้ของเว็บไซต์ที่ทำการ Backup มา
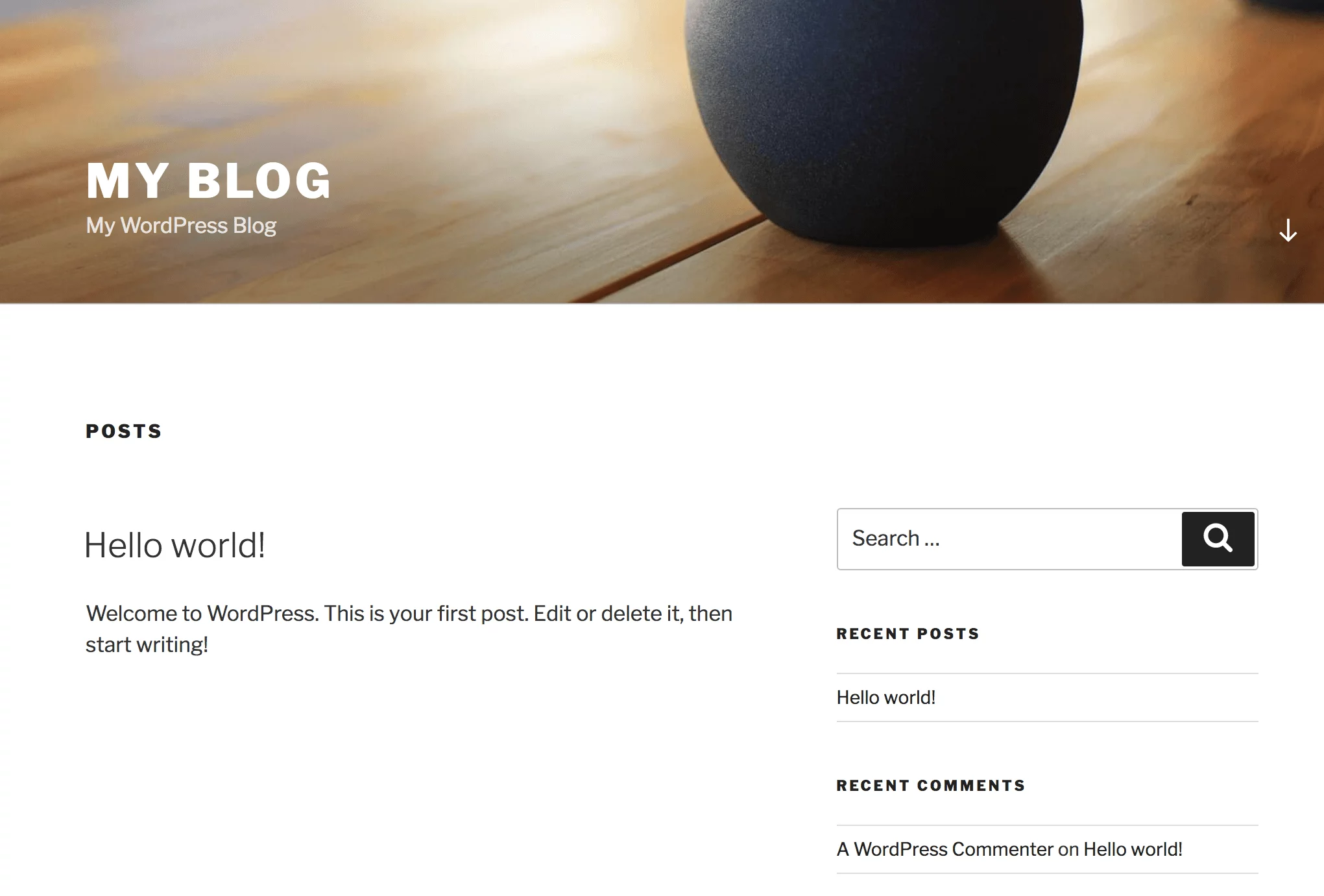
2. เข้าสู่เมนู All-in-One WP Migration -> Import
3. กด Import From -> File
4. รอระบบทำการ Upload ไฟล์
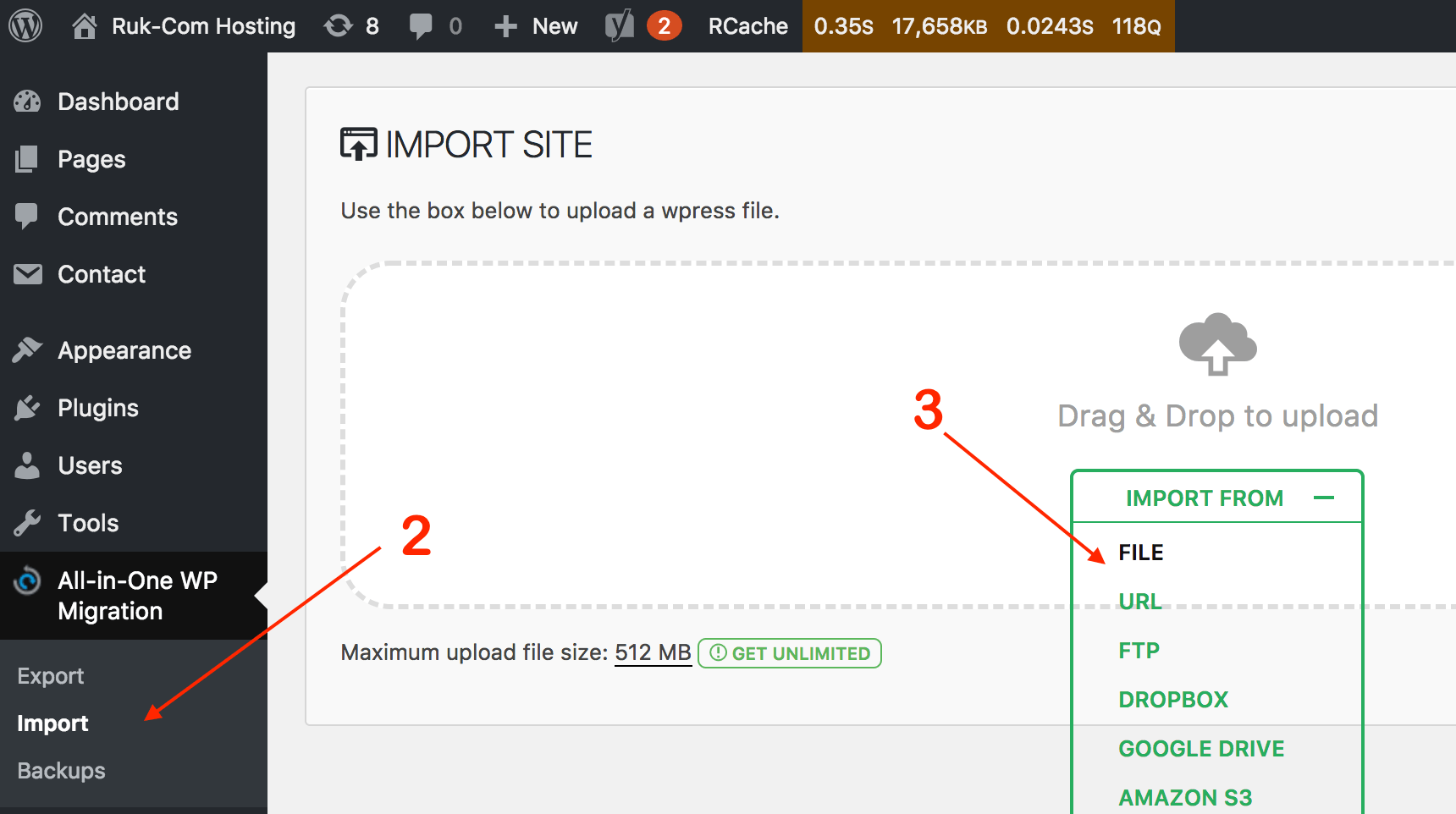
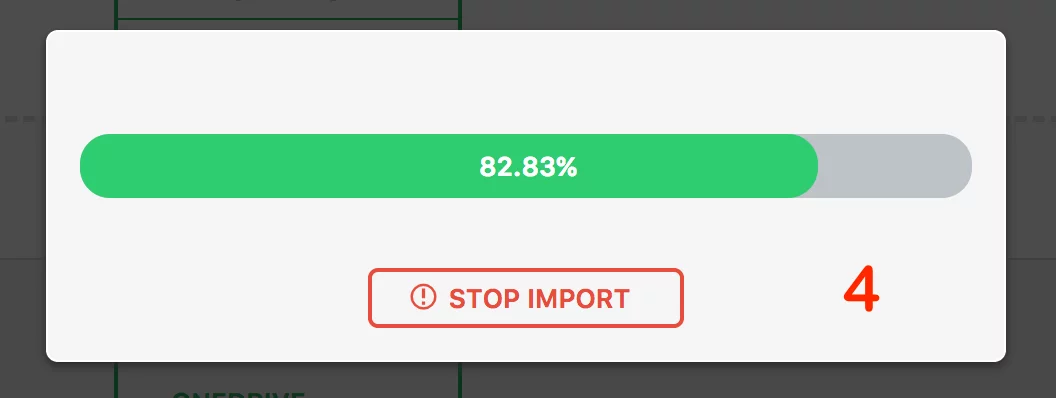
5. เมื่อทำการImport file เสร้จจะมีข้อความขึ้นมาเตือนว่า ต้องการจะให้ import ข้อมูลทับของเก่าถ้าเราคลิก continue ข้อมูลจากไฟล์ที่เรา backup จะมาแทนที่ทั้งหมด หลังจากนี้จะต้องใช้ Username ของ Website เก่าในการ Login
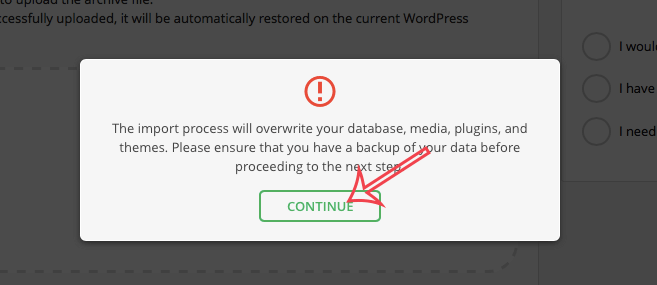
6. เมื่อการ import ข้อมูลเสร็จเรียบร้อย ระบบจะแจ้งให้เราเข้าไปคลิก save change ในส่วนของ permalink 2 ครั้ง เพื่อทำการตั้งค่า Link ใหม่และคลิกตรงคำว่า Permalinks Setting ได้เลยครับ ระบบก็จะพาไปหน้า Login เข้าหลังบ้านเว็บไซต์ ในขั้นตอนนี้เราต้องใส่ username และ password ที่เป็นของเว็บไซต์อันเก่า ที่ได้ backup ไว้
6.1 หรือถ้าไม่มีให้กด Permalinks Setting ให้กดปุ่ม Finish ได้เลยค่ะ เเล้วทำการlogin เข้าสู่ WordPress เสร็จเเล้วทำต่อในข้อที่7
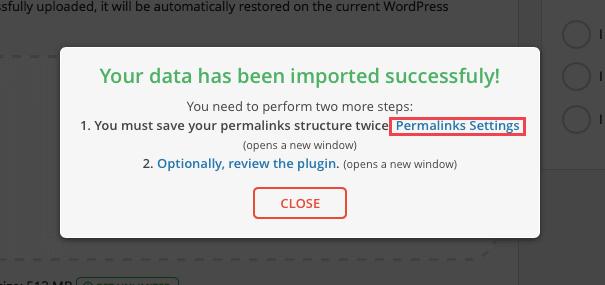
7. เมื่อเรา Login เข้าหลังบ้านแล้ ไปที่ Settings ->Permalinks และให้เราไปคลิก save changes ตรงส่วนของ permalink 2ครั้ง ถ้ากดครั้งเดียว Config ของ WordPress จะไม่เปลี่ยนแปลงทำให้ไม่สามารถเข้าถึงบทความได้



![วิธีการ Restore & Backup/Transfer Directadmin Admin Level [Evolution Skin] directadmin-cpanel-easy-control](https://help.ruk-com.in.th/wp-content/uploads/2022/04/directadmin-cpanel-easy-control-267x133.png)