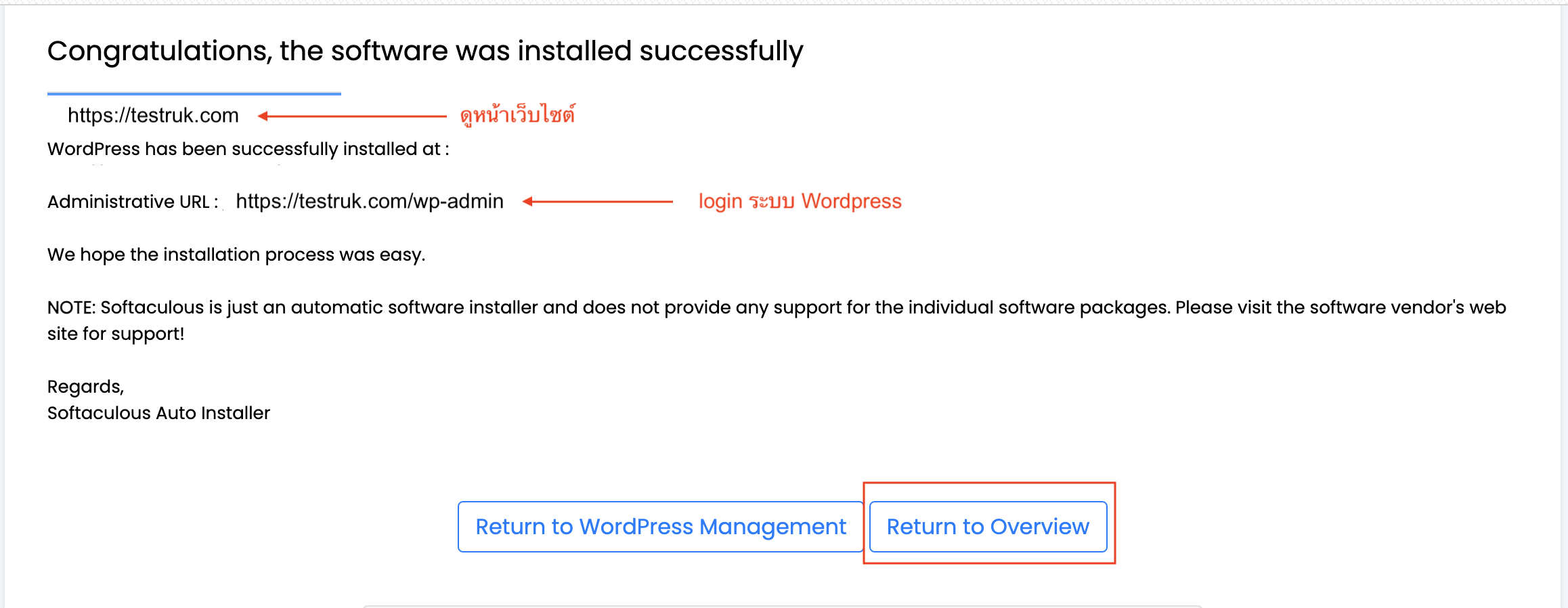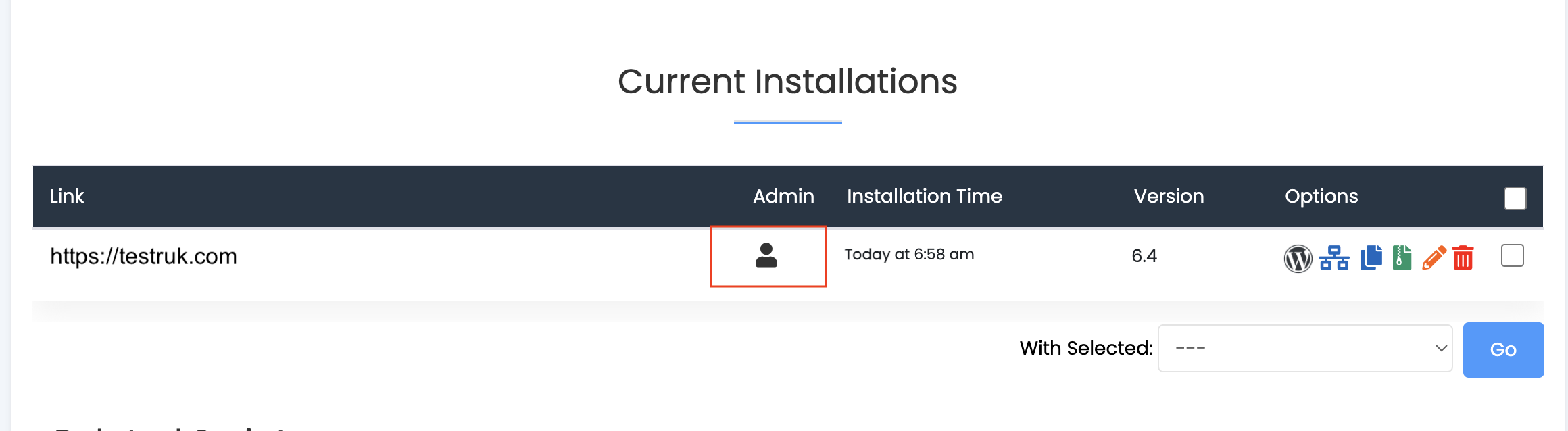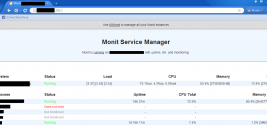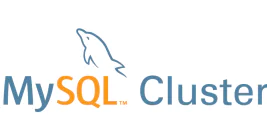1. Login เข้าระบบ DirectAdmin ตามคู่มือ การเข้าใช้งาน ไดเรกแอดมิน (DirectAdmin)
2. จากนั้นไปที่
Evolution Skin : ไปที่เมนู Softaculous Apps Installer
Enhanced Skin : ไปที่เมนู Softaculous Auto Installer ที่หัวข้อ Advanced Features
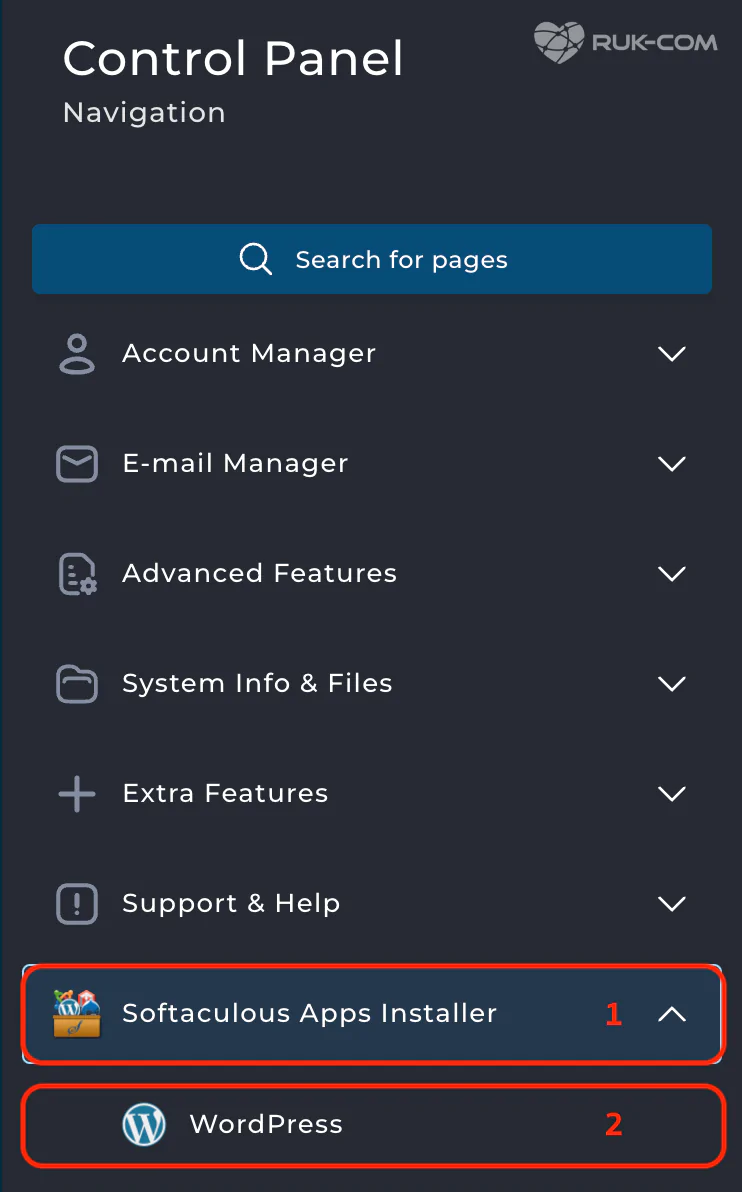
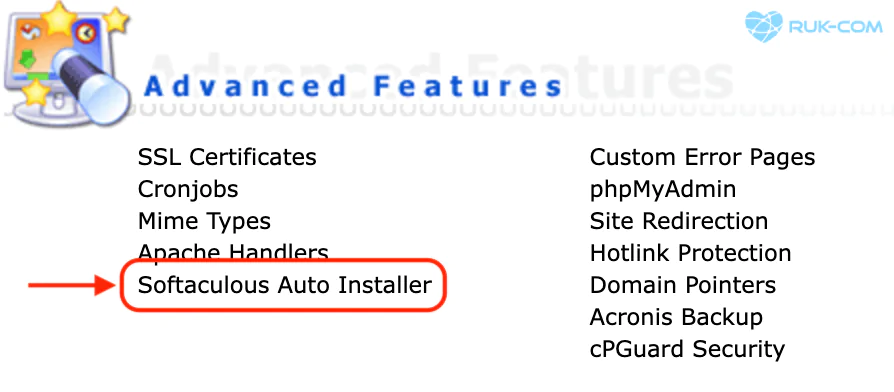
4. เลือกที่ WordPress
5. คลิกที่ปุ่มเมนู Install
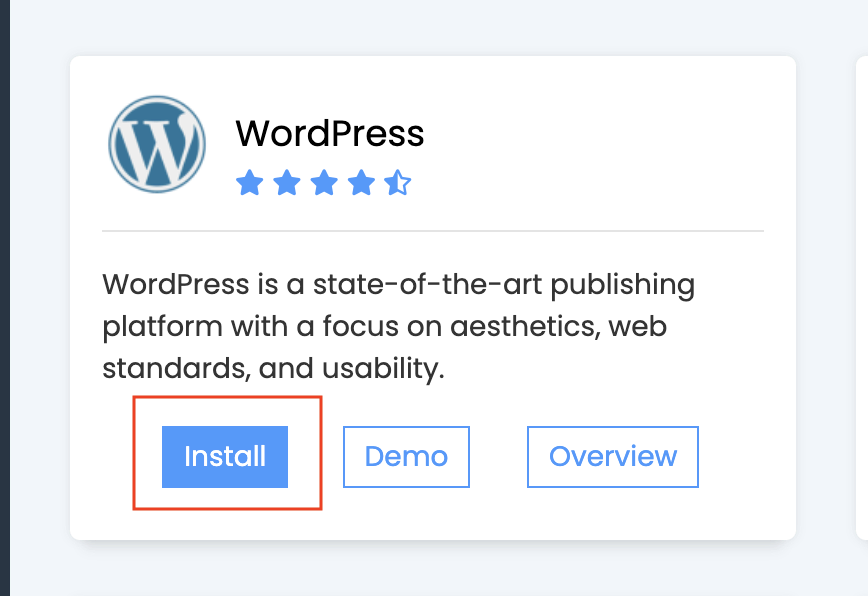
6. Software Setup
- Choose Protocal ต้องการเป็น www หรือ ไม่มี www หรือหากจะใช้ https:// แบบเข้ารหัส หลักจากนั้นติดตั้งwordpressเรียบร้อยค่อยไปติดตั้งในส่วนของ SSL ตามคู่มือนี้
- Choose Domain เลือกโดเมนที่เราจะใช้ (ในกรณีถ้าโดเมนไม่ขึ้นให้กด Logout ออกจากระบบที่มุมขวา )
- In Directory หากเป็นเว็บหลักให้ลบ wp ออกให้หมด แล้วปล่อยว่างไว้ได้เลยค่ะ
- Choose the version you want to install สามารถเลือก version wordpress ที่ต้องการติดตั้งได้เลยค่ะ
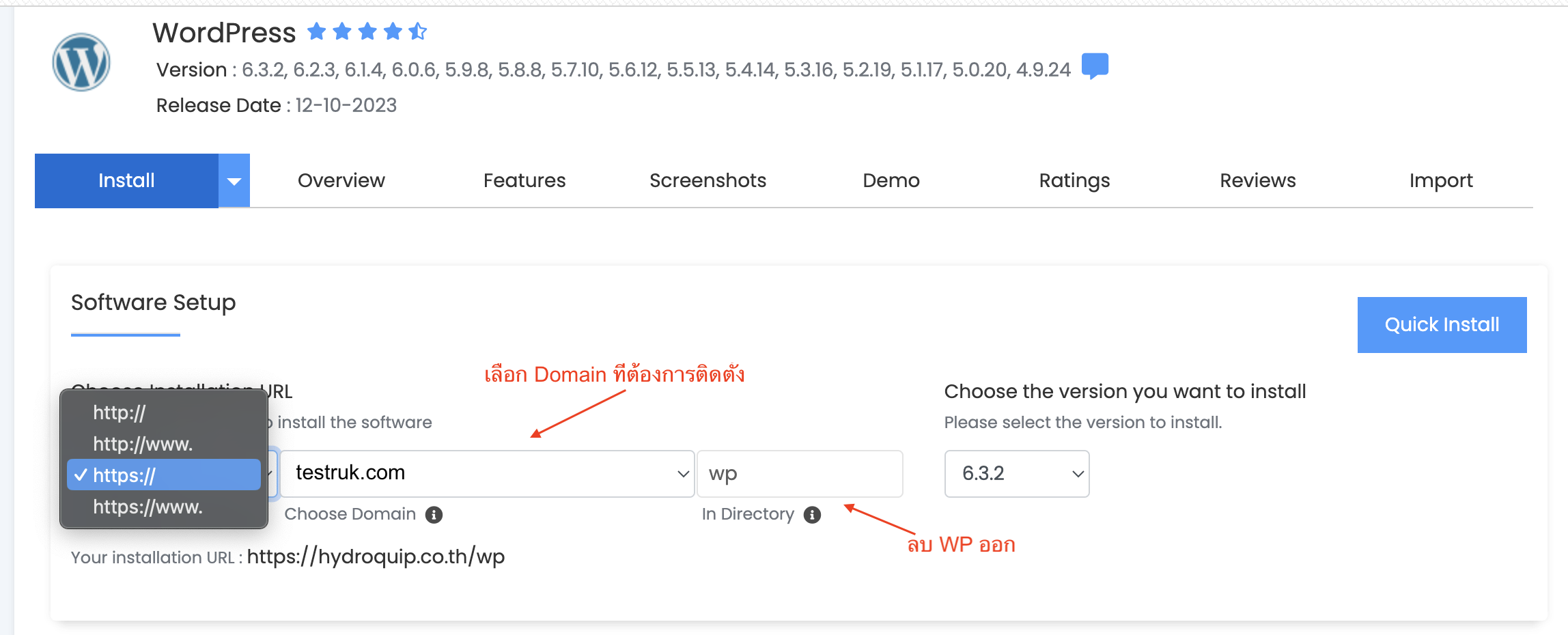
7. Site Setting เป็นการกำหนดชื่อ Site name และ Description ในส่วนนี้เรากำหนดใน WordPress เองก็ได้เลยค่ะ คงไว้ค่าเดิมได้เลย
8. Admin Account เป็นการกำหนด Username และ Password ให้กับเว็บไซต์
ในส่วนของ email จะเป็นการรับแจ้งเตือนของ WordPress ส่งเข้า email ตามที่กรอกข้อมูล
9. จากนั้นเลื่อนไปด้านล่างเพื่อคลิกที่ปุ่ม Install ได้เลยค่ะ
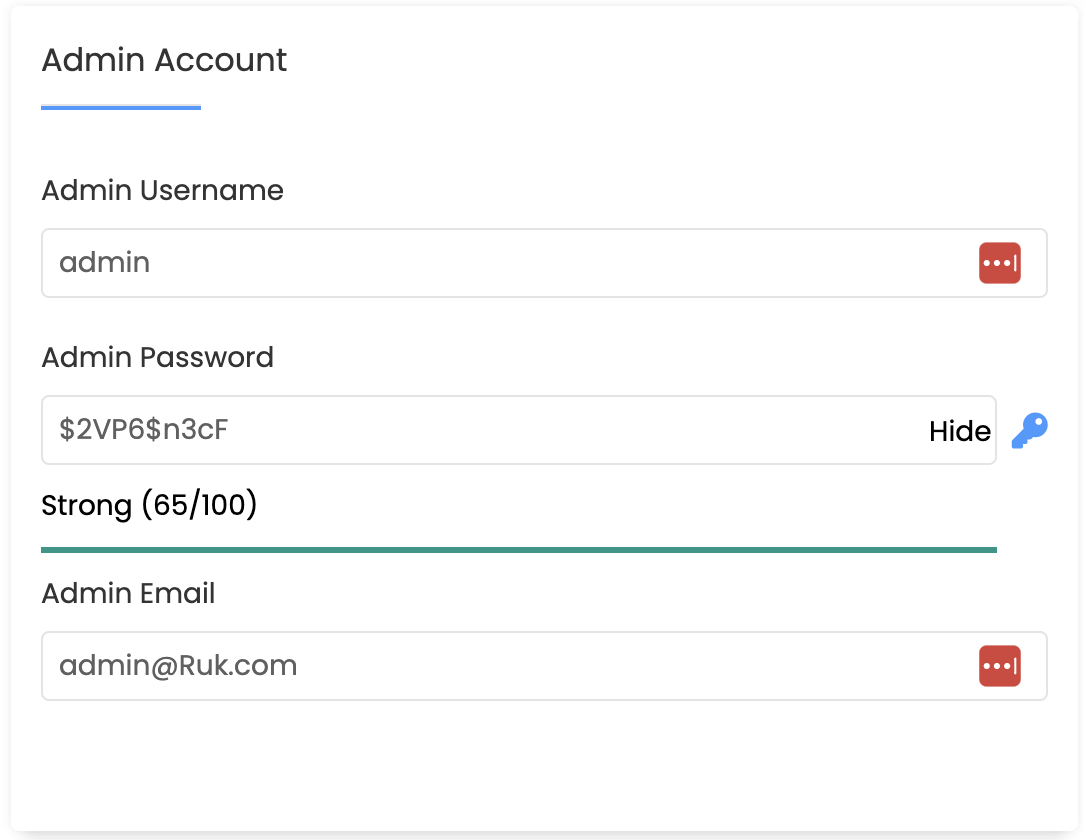
10. เมื่อระบบติดตั้งเสร็จ สามารถที่จะคลิกลิงค์เพื่อเข้าเว็บได้ทันที หรือคลิกลิงค์ที่ 2 เพื่อ Login ตามที่เราตั้ง Username/Password ไว้ก่อนหน้านี้ค่ะ
11. หากต้องการ Login ระบบ WordPress โดยไม่ต้องกรอก User/password
- สามารถกดที่เมนู Return to Overview
- คลิกที่ icon รูปคนตามในกรอบสีแดง