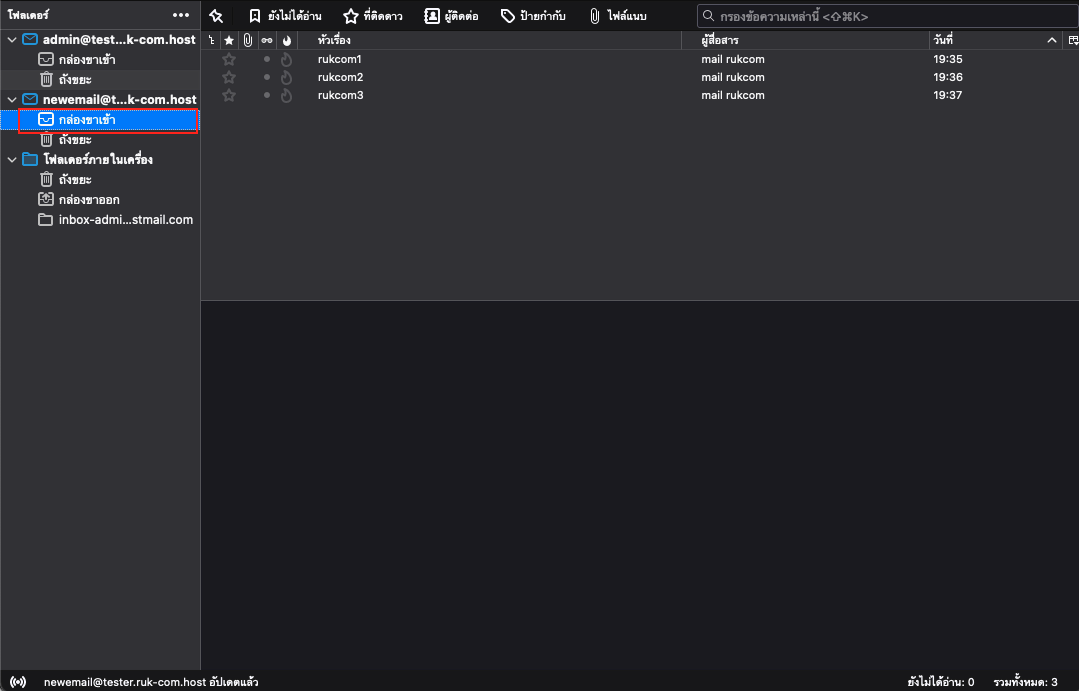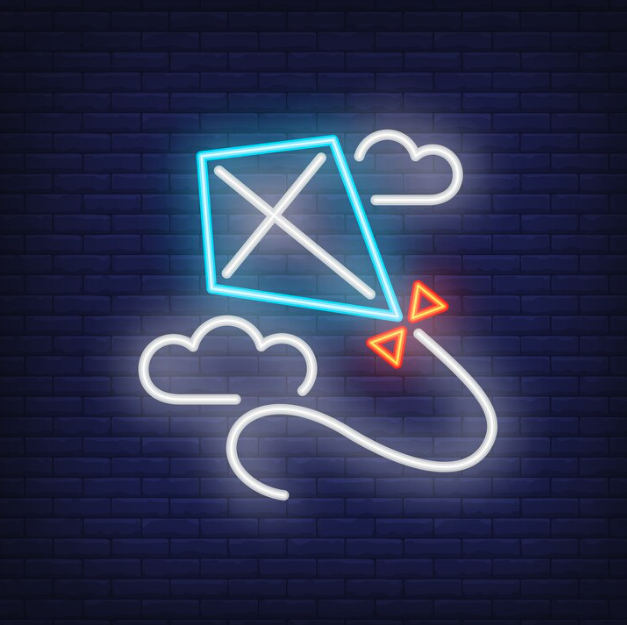การย้าย (Copy) ข้อมูลจาก Email เดิม ไปยัง Email Account อื่นๆ ดังนี้
เริ่มดาวน์โหลดโปรแกรม thunderbird คลิกที่นี้
แผนผังการทำงาน
เชื่อมต่ออีเมล์เดิม >> backup ข้อมูลที่ต้องการ inbox , junkmail ลง Local Folder (เครื่องคอมตัวเอง)
เชื่อมต่ออีเมล์ใหม่ >> copy ข้อมูลที่ backup ไว้ใน Local Folder ย้ายเข้าอีเมล์ใหม่
- ขั้นตอนในส่วน backup เก็บข้อมูลไว้ในเครื่องคอมของเรา
หลังจากที่เปิดหน้าโปรแกรมให้กรอกข้อมูลอีเมลเดิมที่ต้องการเก็บข้อมูลไว้ดังรูป
1.กรอก Username , Email / Password
2.เลือกเป็น IMAP >> Done
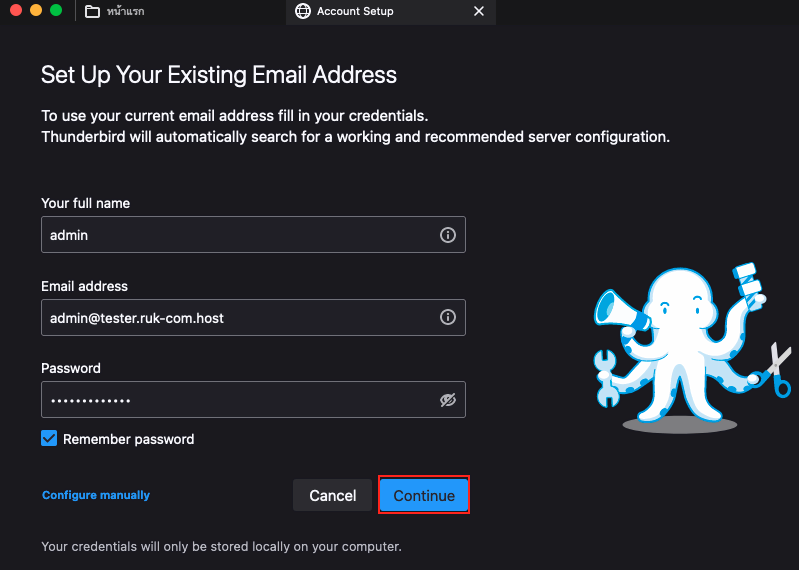
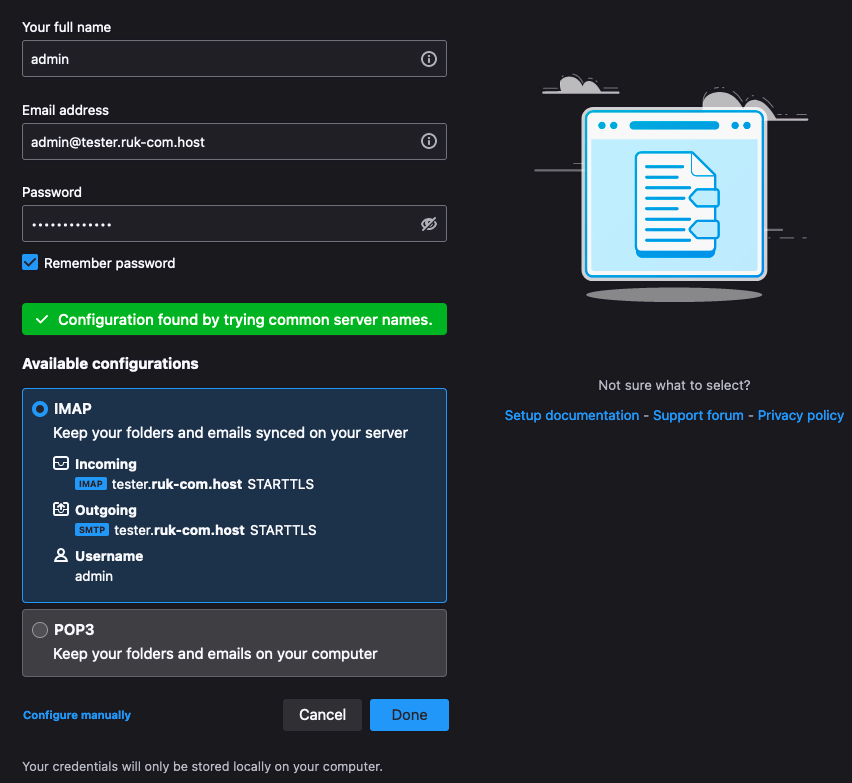
ตั้งค่าในส่วนเซิฟเวอร์เพื่อให้อีเมลเชื่อมต่อกับโฮสที่เก็บข้อมูลอีเมล์ไว้
1.คลิก Account Settings
2.คลิก การตั้งค่าเซิฟเวอร์
3.ชื่อเซิฟเวอร์กรอกเป็น : IP Server ของเมล์
4.ความปลอดภัยของการเชื่อมต่อ : ไม่มี / None
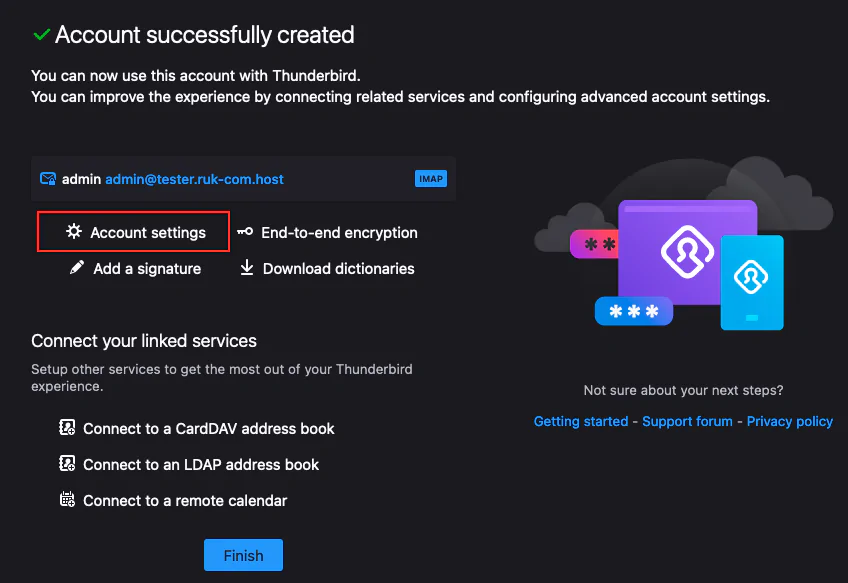
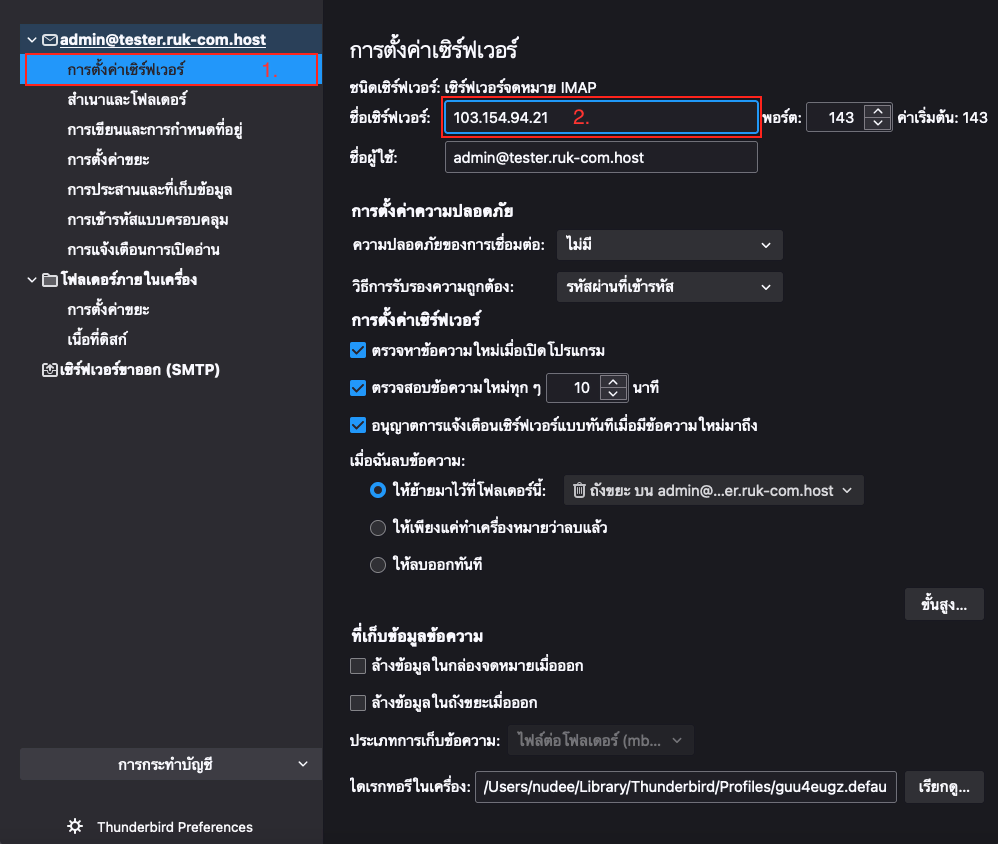
กลับมายังหน้า inbox
1.คลิก เเถบเข้าหน้า inbox
2.จะมีป๊อปอัปขึ้นมาให้ใส่ : Password email >> ลงชื่อเข้าใช้
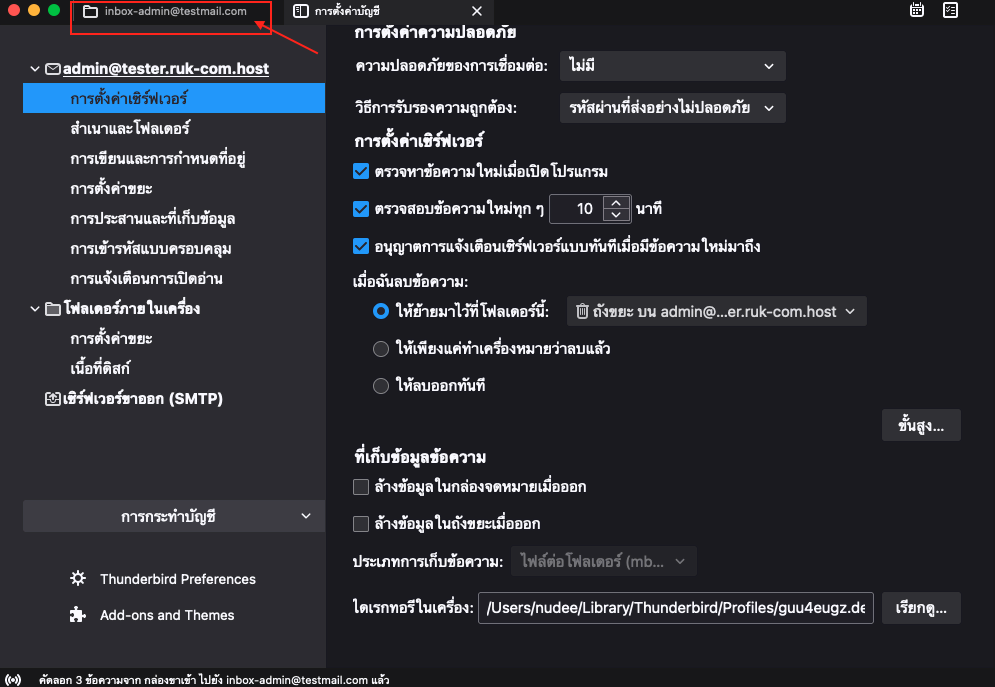
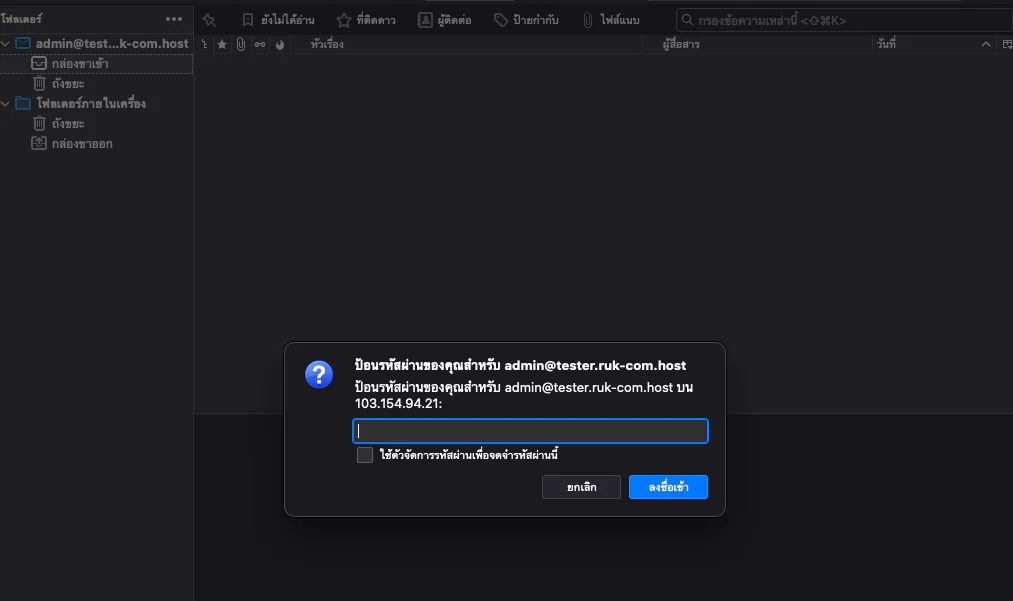
ขั้นตอนดำเนินการ
1.คลิกขวาที่ โฟรเดอร์ภายในเครื่อง (Local Folder) >> คลิก โฟรเดอร์ใหม่
2.ตั้งชื่อโฟรเดอร์ที่จำง่ายเพื่อกันความสับสน
เช่น backup ข้อมูลใน inbox ตามด้วยชื่อ user /domian
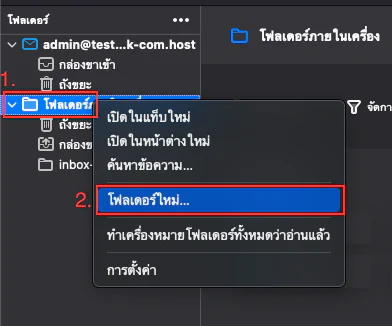
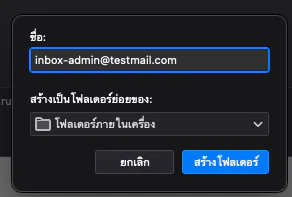
1.คลิกเลือกโฟรเดอร์ที่ต้องการ
2.คลิกในส่วนข้อมูลเเล้วคลุมดำข้อมูลทั้งที่ต้องการหรือกด Ctrl + A หรือ command + A
3.คลิกขวา >> คัดลอกไปยัง >> โฟรเดอร์ภายในเครื่อง >> เลือกโฟรเดอร์ที่สร้างไว้ในขั้นตอนเเรก
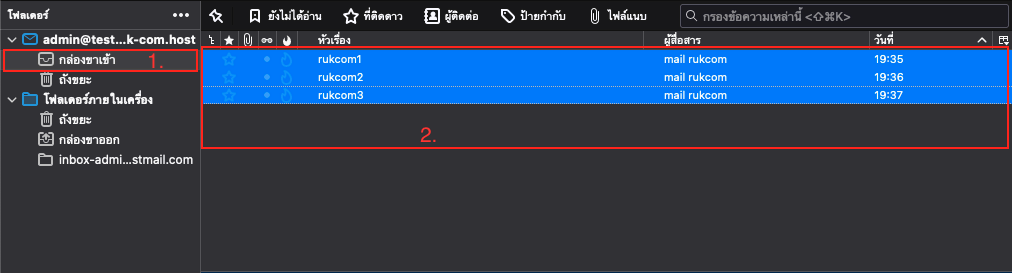
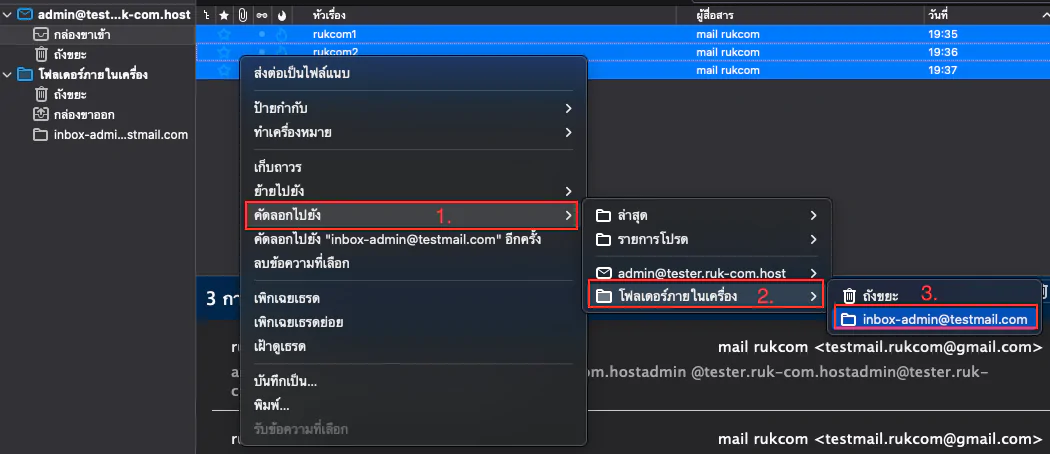
หากเรียบร้อยเเล้วจะเเสดงหน้าต่างดังนี้
1.สามารถดูเเถบการโหลดข้อมูลได้ด้านล่างซ้ายของโปรแกรม
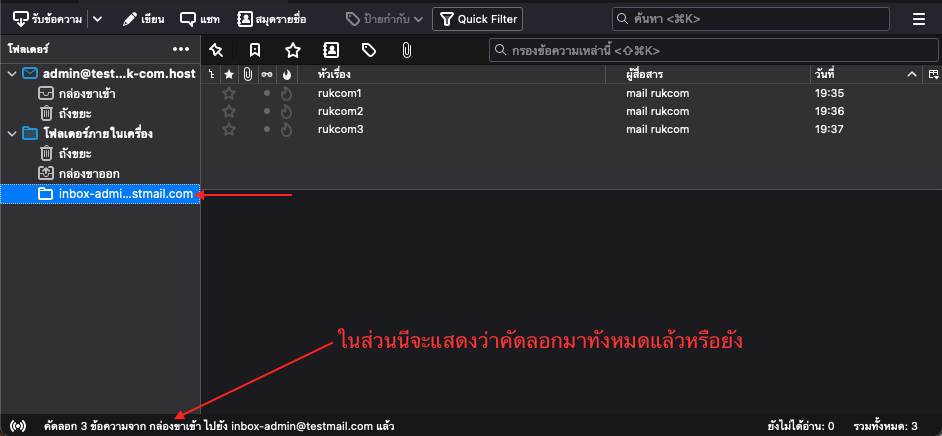
————————————————————————————————————————————————————————————————————————————————————
– ขั้นตอนในส่วน copy ข้อมูลที่เก็บไว้ในเครื่องคอมไปไว้ที่อีเมลใหม่
/ตั้งค่าอีเมล์ใหม่เหมือนขั้นตอน backup ทั้งหมด
/ตั้งค่าเซิฟเวอร์ใหม่ที่บัญชีเมล์ใหม่
/จะมีป๊อปอัปให้ใส่ password email เหมือนเดิม
เพียงเท่านี้ก็สามารถเชื่อมกับเซิฟเวอร์เรียบร้อย
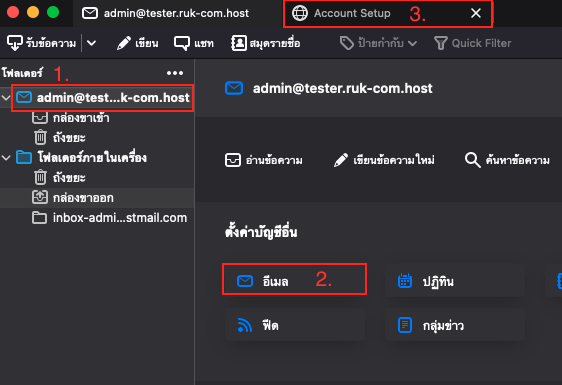
คลิก บัญชีเมล์ที่ใช้งาน >> คลิก อีเมล/ email >> แถบตั้งค่าบัญชีเมล์ใหม่จะเปิดขึ้นมา
ดำเนินการดังนี้
1.คลิกที่โฟรเดอร์ backup ในส่วน local ที่เก็บข้อมูลไว้
2.คลุมดำขข้อมูลทั้งหมด
3.คลิกขวา
4.เลือก คัดลอกไปยัง >> เลือกชื่อบัญชีเมลใหม่ >> เลือกโฟรเดอร์ปลายทาง
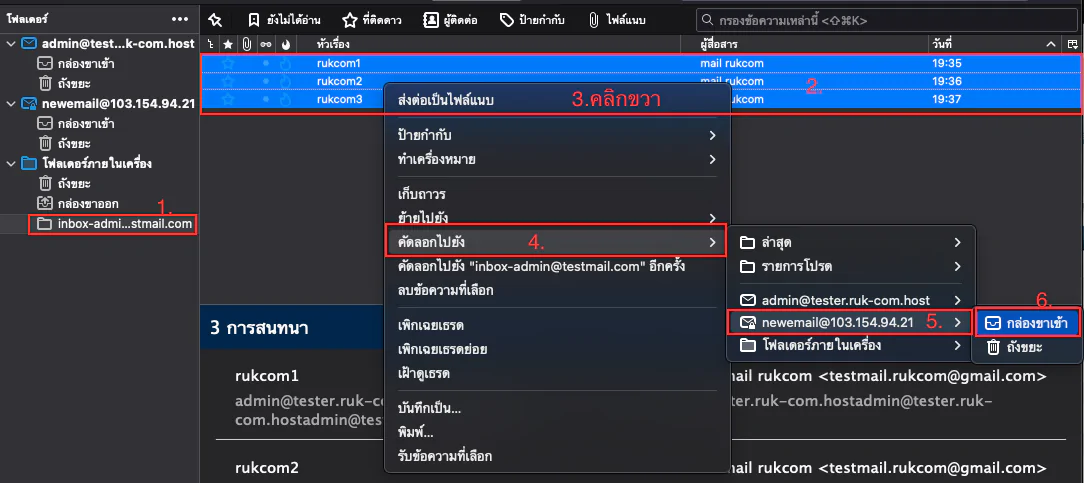
หากข้อมูลอัปโหลดเรียบร้อยจะเเสดงดังรูปนี้