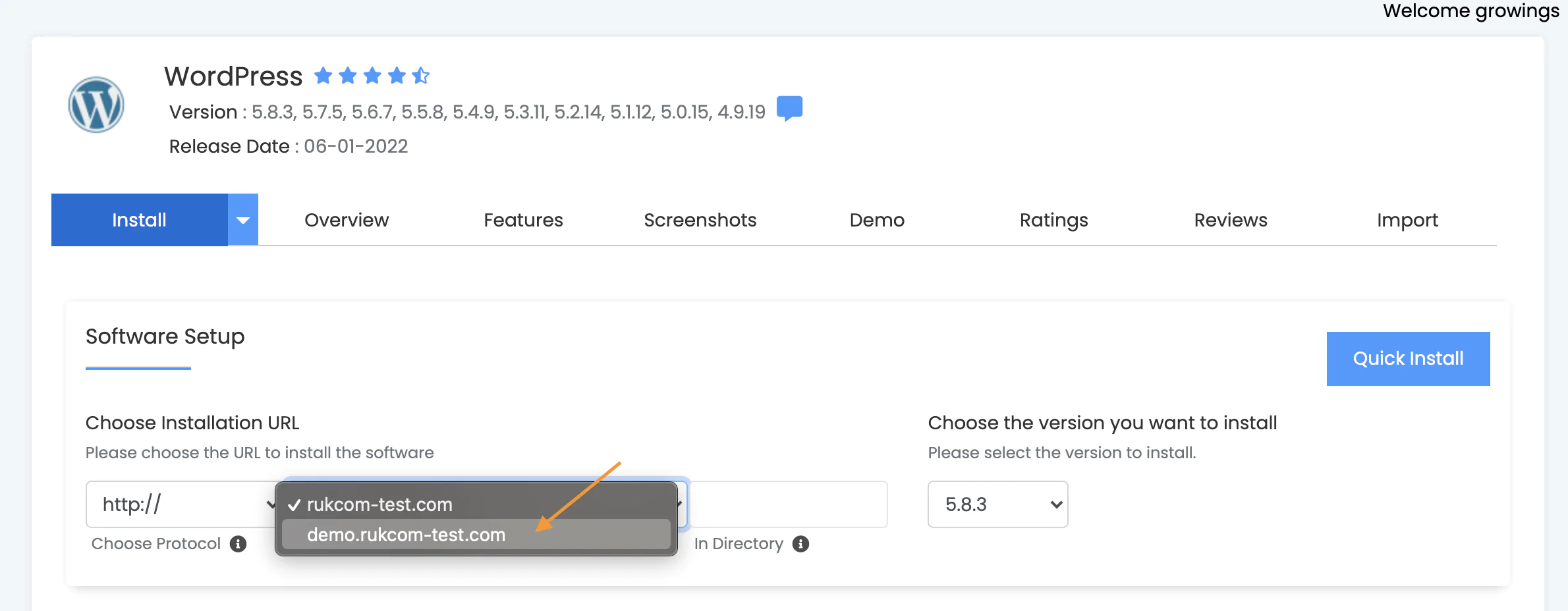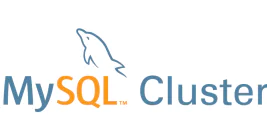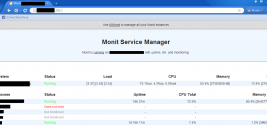1. Login เข้าสู่ระบบ Direct Admin
หลังจากที่ได้รับ E-mail ข้อมูลการใช้งาน Directadmin จากทางรักคอมแล้ว ให้เราเลื่อนมาดูในส่วน Direct Admin Account
เราสามารถ Login เข้าสู่ระบบ Directadmin โดยใช้ Link URL , Username และ Password ที่ได้รับในอีเมล
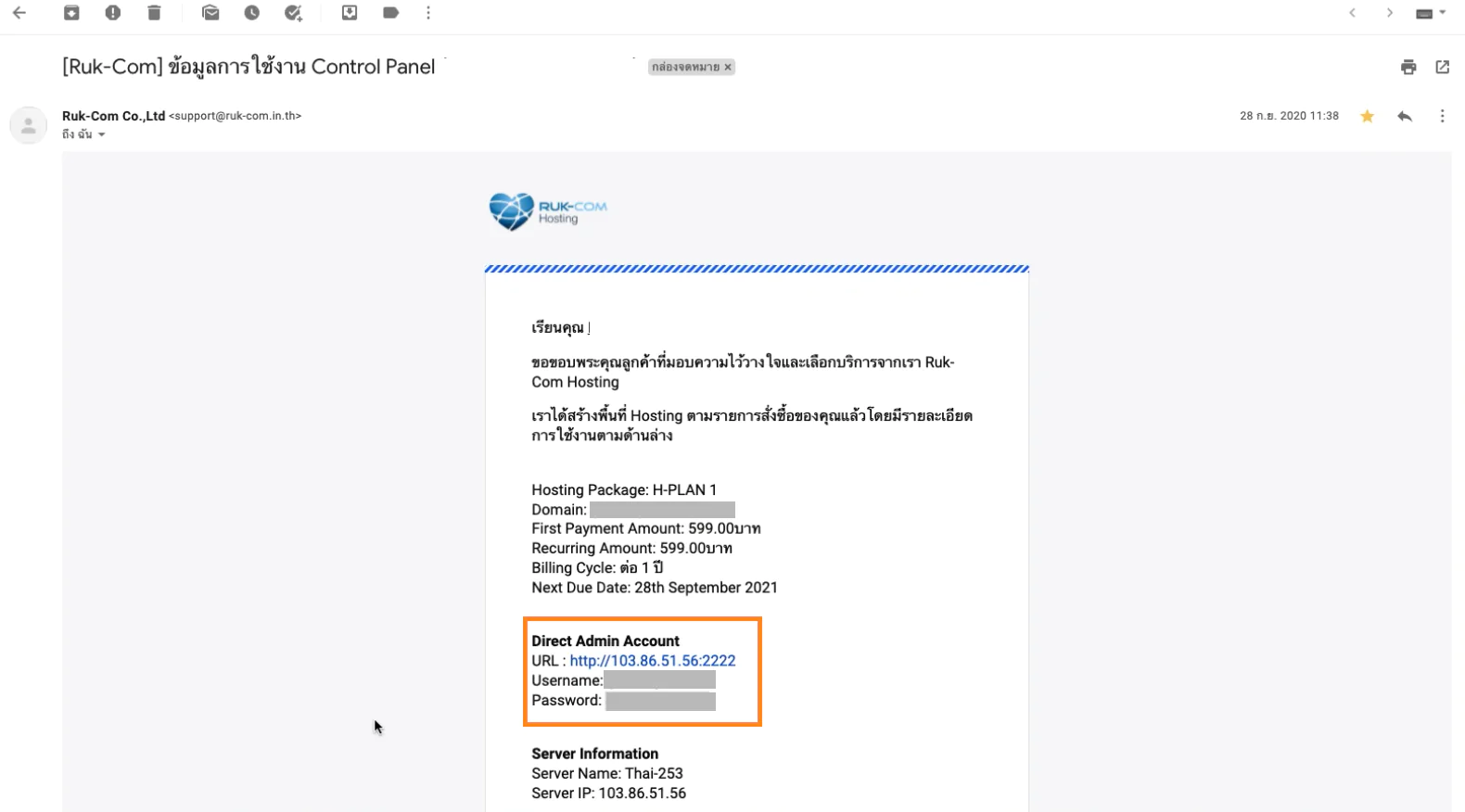
2.เมื่อเข้ามาใน DirectAdmin ตรวจสอบในส่วนของชื่อโดเมนว่ามีการติดตั้งไว้เรียบร้อยหรือยัง หากยังไม่มีชื่อโดเมนที่แสดงให้ดำเนินการตามขั้นตอนต่อไปนี้
เลือก Domain Administration > Add Another Domain > เพิ่มชื่อโดเมน
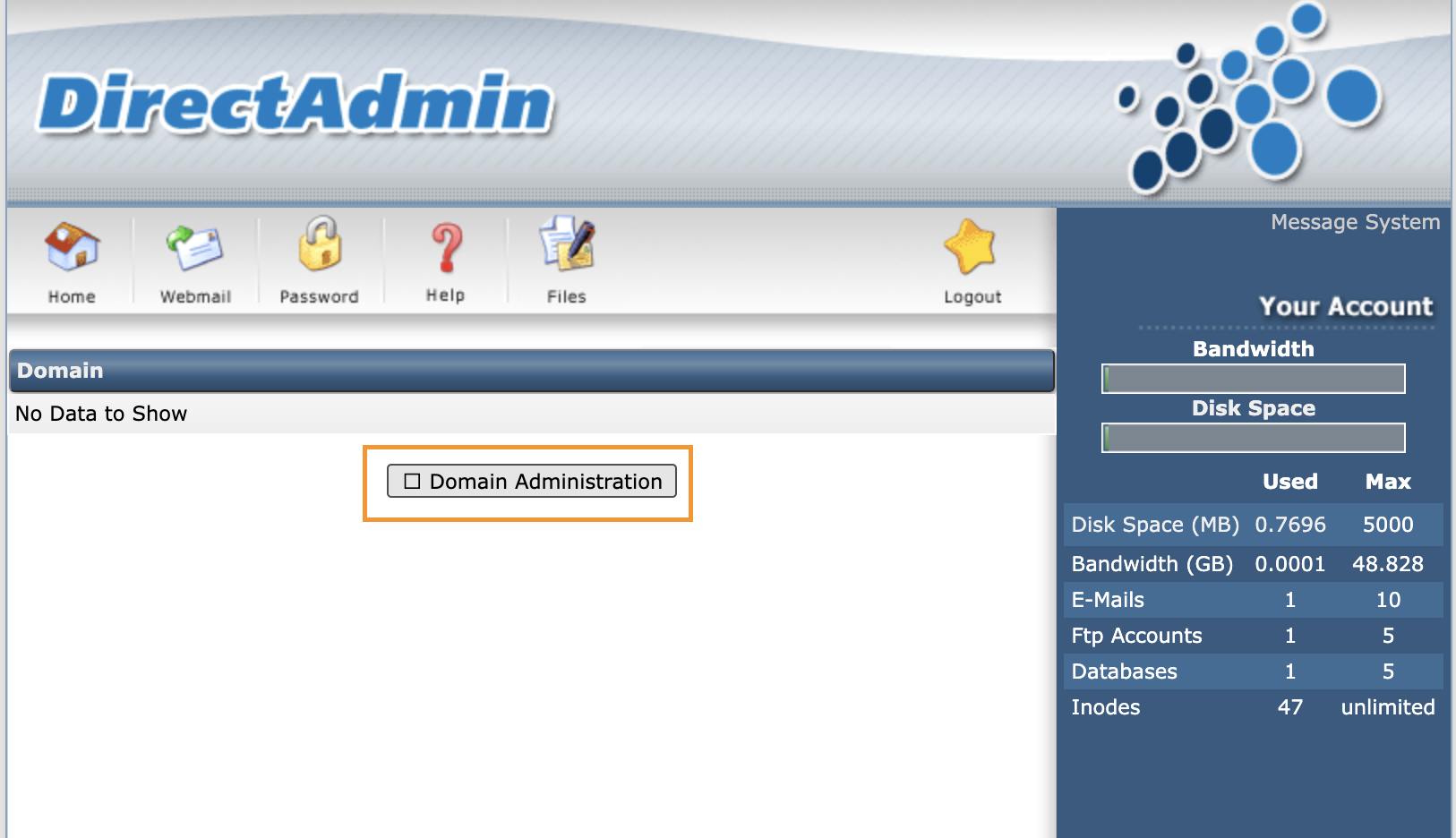
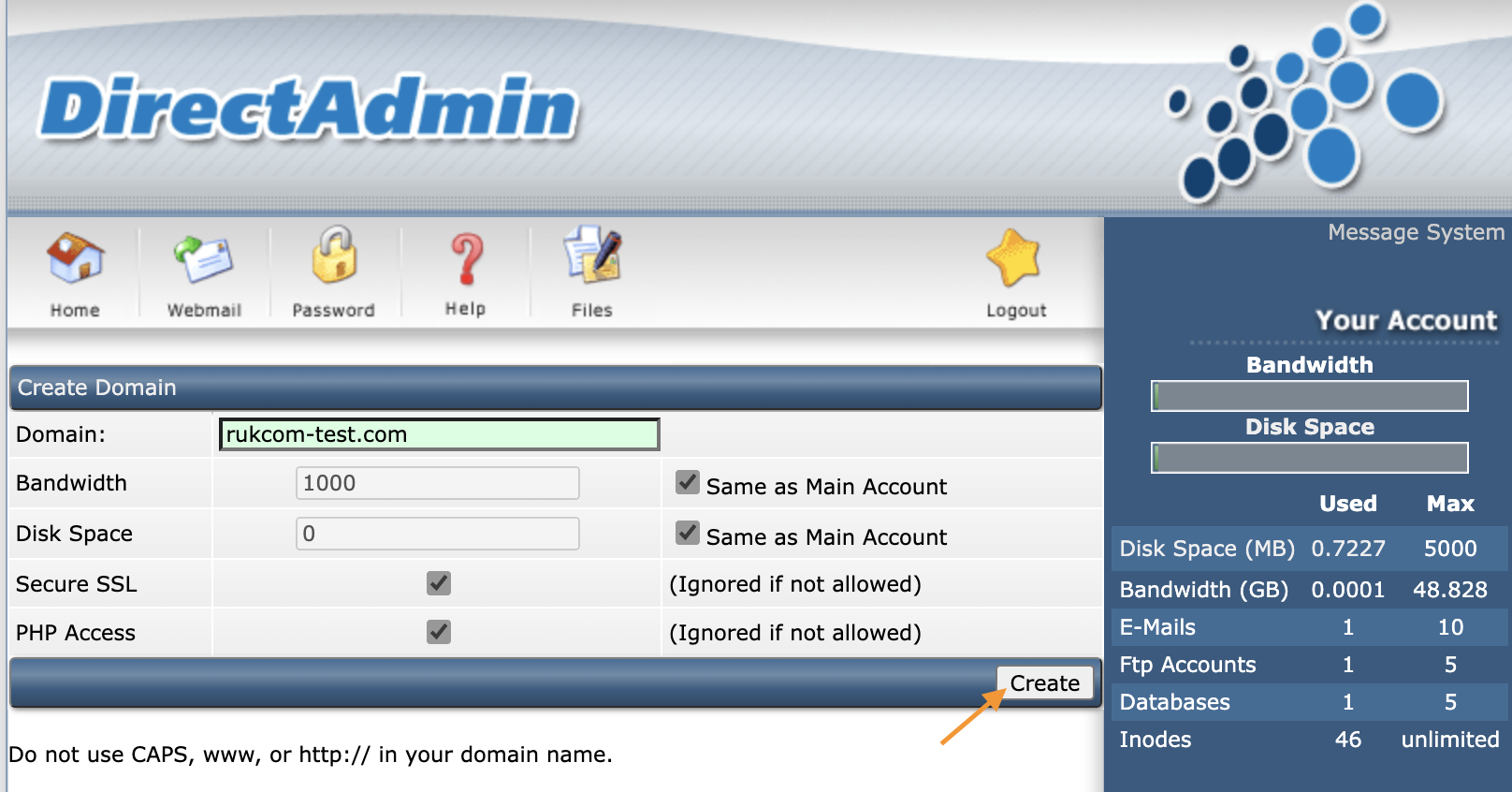
3. ขั้นตอนการติดตั้ง WordPress ผ่าน Softculous
เลื่อนลงมาด้านล่างสุดจะพบในส่วน Apps installer เลือก WordPress เพื่อทำการติดตั้ง
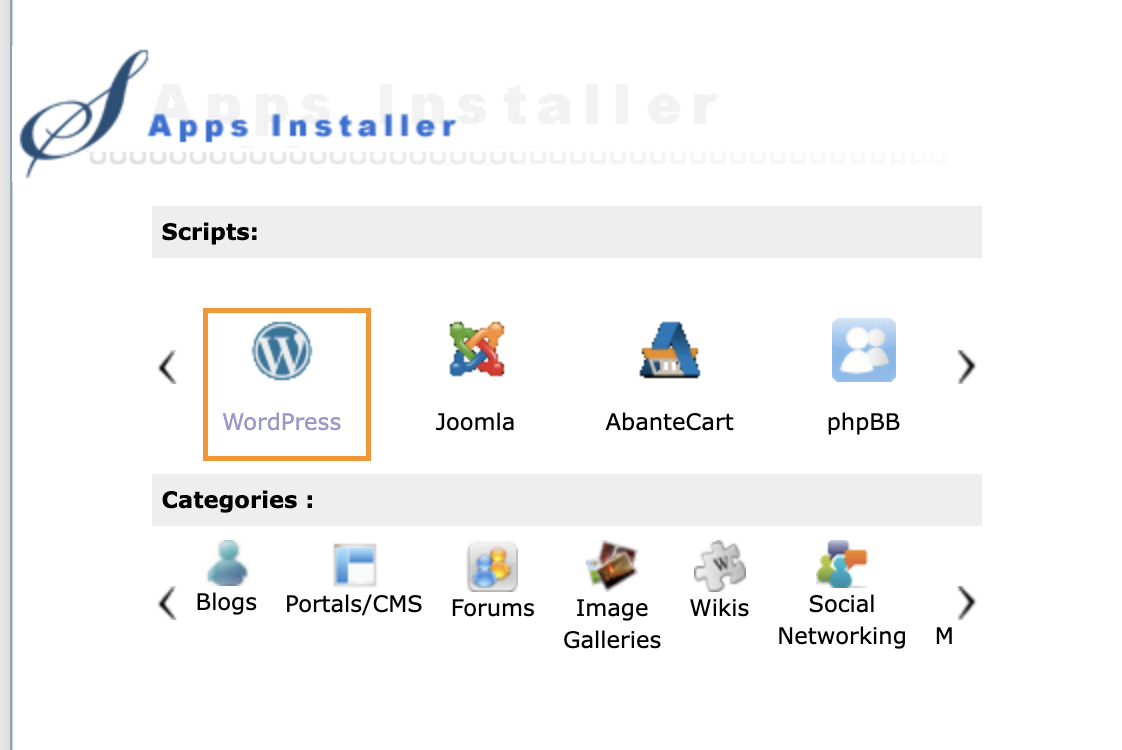
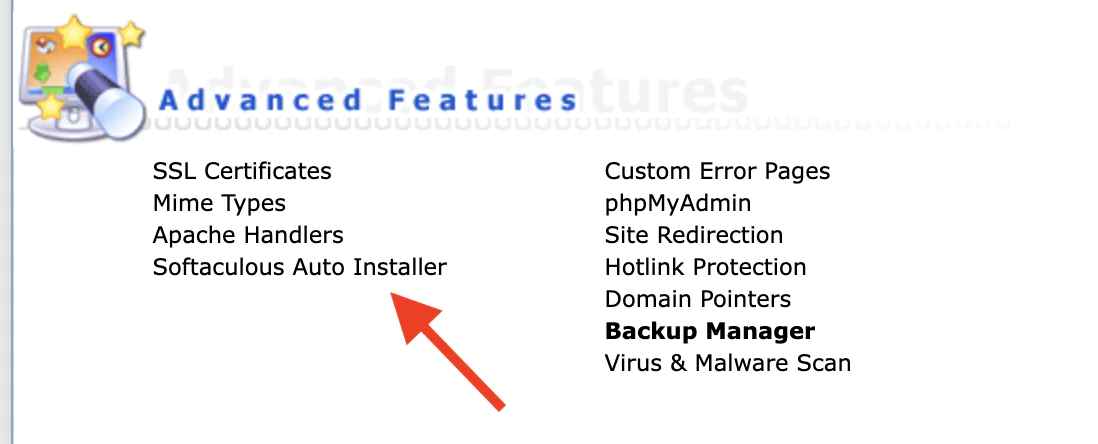
4. คลิกที่ปุ่ม Install Now
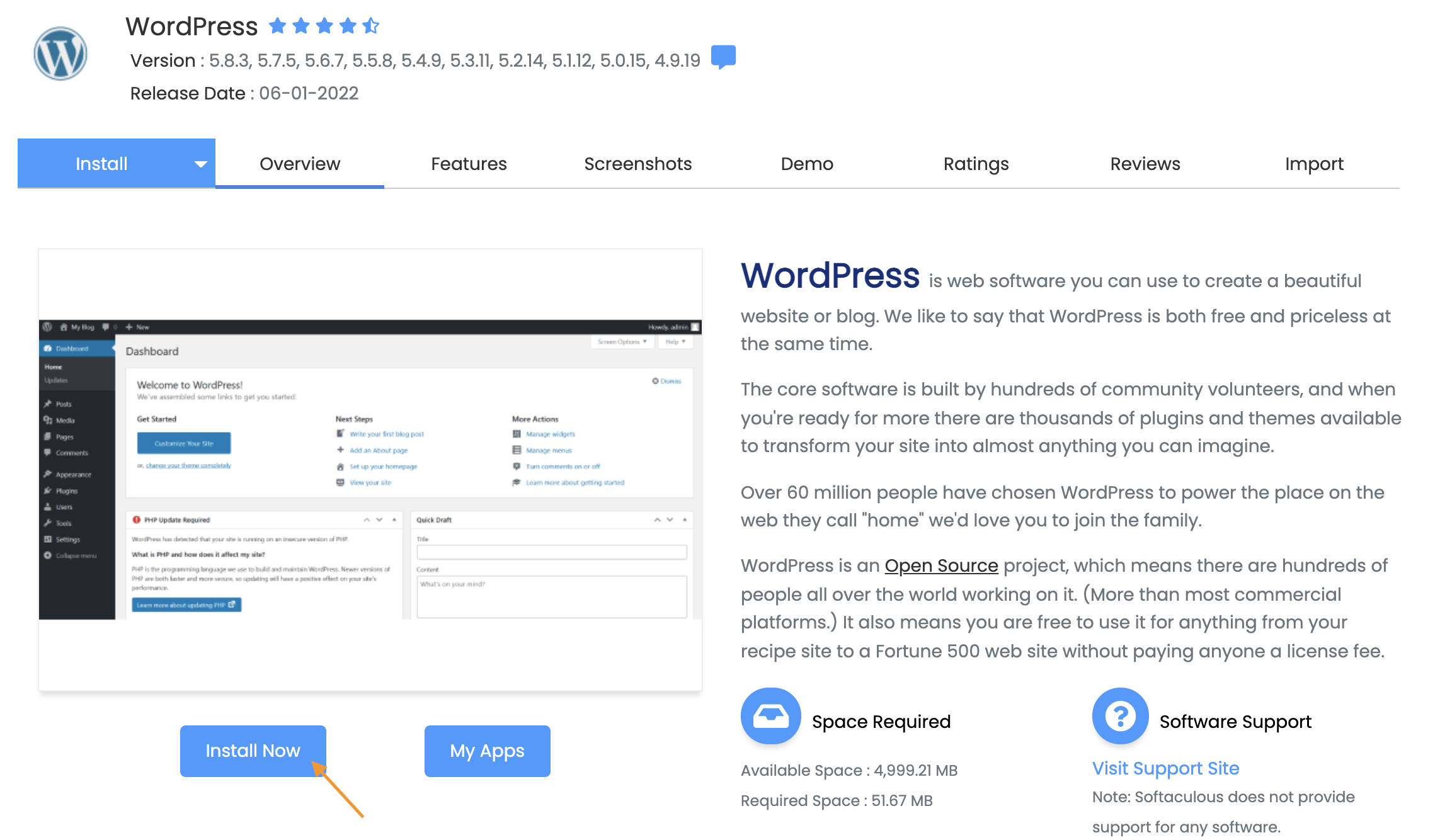
5. Software Setup
- Choose Protocal ต้องการเป็น www หรือ ไม่มี www หรือหากจะใช้ https:// แบบเข้ารหัส หลักจากนั้นติดตั้งwordpressเรียบร้อยค่อยไปติดตั้งในส่วนของ SSL ตามคู่มือนี้
- Choose Domain เลือกโดเมนที่เราจะใช้ (ในกรณีถ้าโดเมนไม่ขึ้นให้กด Logout ออกจากระบบที่มุมขวา )
- In Directory หากเป็นเว็บหลักให้ลบ wp ออกให้หมด แล้วปล่อยว่างไว้ได้เลยค่ะ
- Choose the version you want to install สามารถเลือก version wordpress ที่ต้องการติดตั้งได้เลยค่ะ
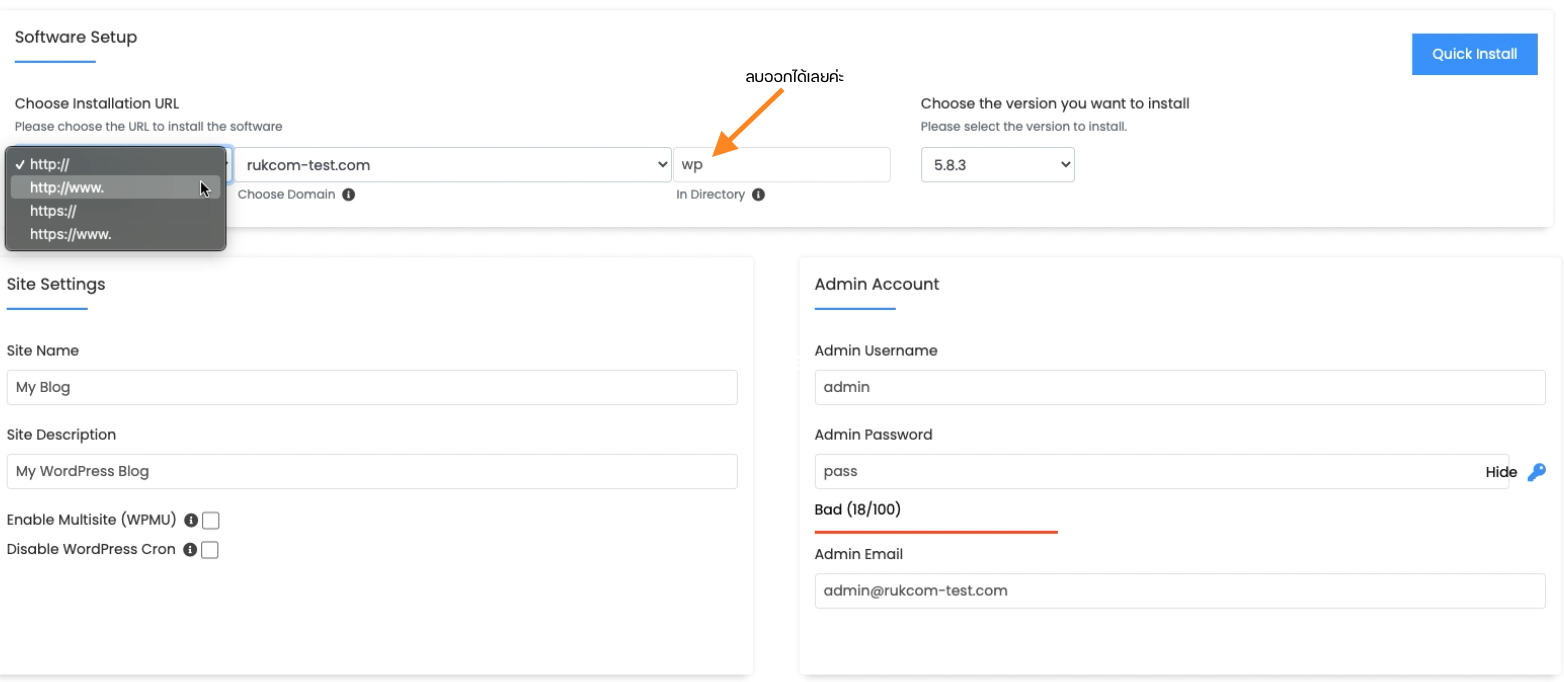
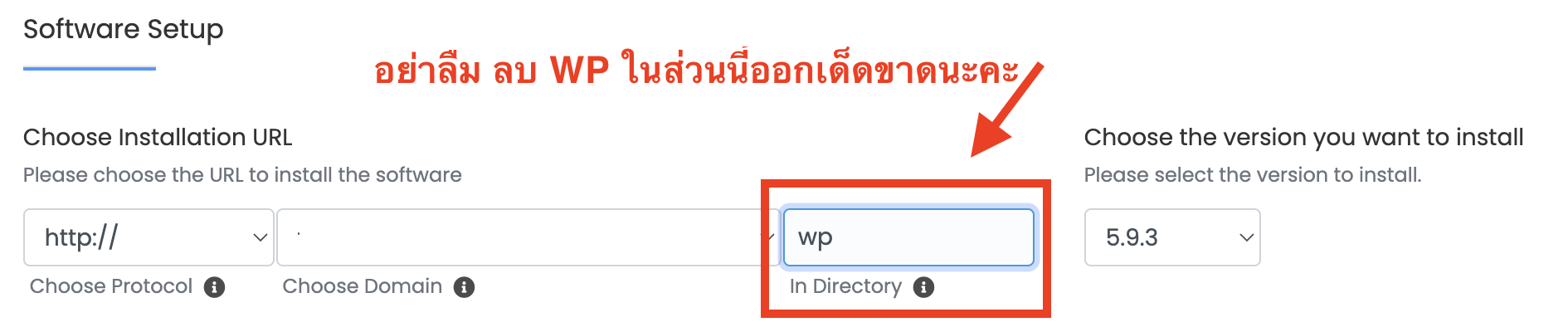

6.Site Setting เป็นการกำหนดชื่อ Site name และ Description ในส่วนนี้เรากำหนดใน WordPress เองก็ได้เลยค่ะ คงไว้ค่าเดิมได้เลย
7.Admin Account เป็นการกำหนด Username และ Password ให้กับเว็บของเรา ในส่วนนี้ห้ามลืมเด็ดขาด ใครอยากให้เมลแจ้งเตือนของ WordPress ส่งเข้า Gmail หรืออีเมลอื่นแทน ก็ให้กรอกอีเมลที่เราต้องการได้เลย
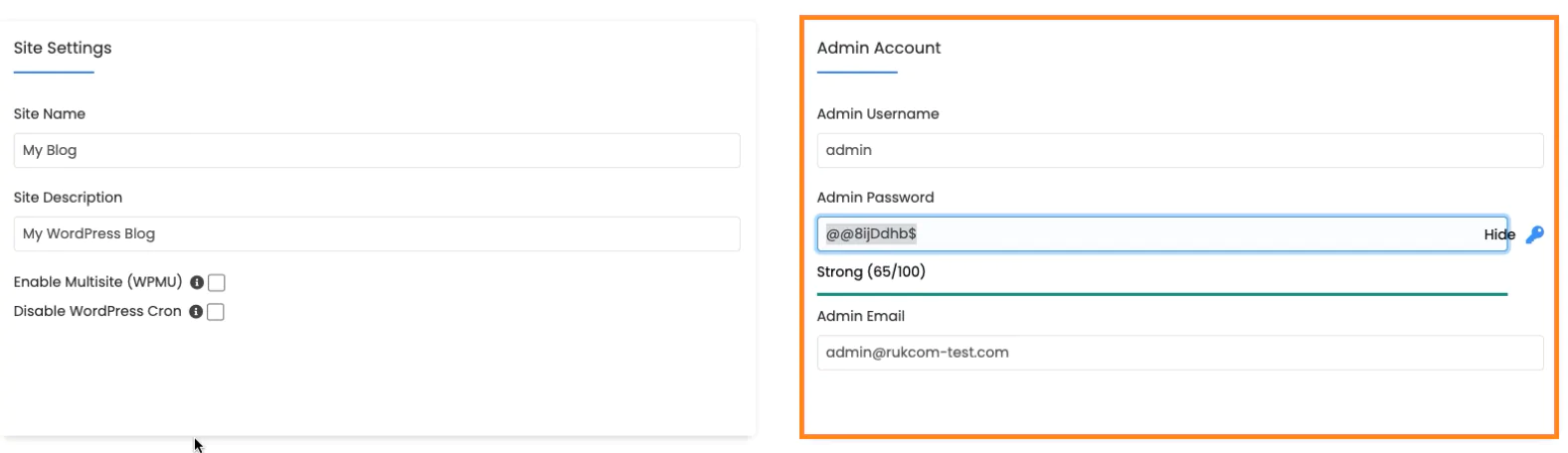
8.จากนั้นเลื่อนไปด้านล่างเพื่อคลิกที่ปุ่ม Install ได้เลยค่ะ
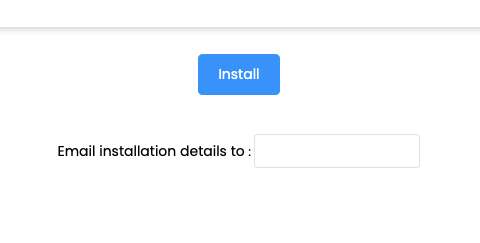
เมื่อระบบติดตั้งเสร็จ สามารถที่จะคลิกลิงค์เพื่อเข้าเว็บได้ทันที หรือคลิกลิงค์ที่ 2 เพื่อล็อกอินตามที่เราตั้ง username/password ไว้ก่อนหน้านี้ค่ะ
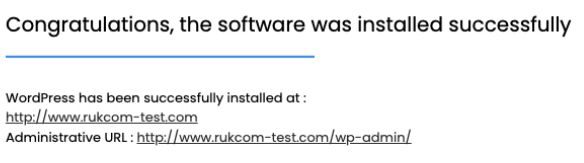
กรณีที่ต้องการติดตั้ง wordpress ใหม่ที่โดเมนเดิม สำหรับโดเมนที่เคยติดตั้งไปแล้ว ให้ลบโดเมนเดิมที่เคยติดตั้งออกก่อน โดยเลื่อนลงมาด้านล่างจะพบโดเมน ที่เคยติดตั้งไปแล้ว ให้ กด Select ที่โดเมน และ กดถังขยะสีแดง จากนั้นก็ดำเนินการติดตั้ง wordpress เหมือนเดิมได้เลยค่ะ

สำหรับการติดตั้ง wordpress ลงบน sub domain
- ขั้นตอนการเพิ่ม sub domain ผ่าน DirectAdmin
- ขั้นตอนการติดตั้ง wordpress ติดตั้งเหมือนโดเมนหลักเลย โดยเลือกซับโดเมนทีต้องการติดตั้งได้เลย