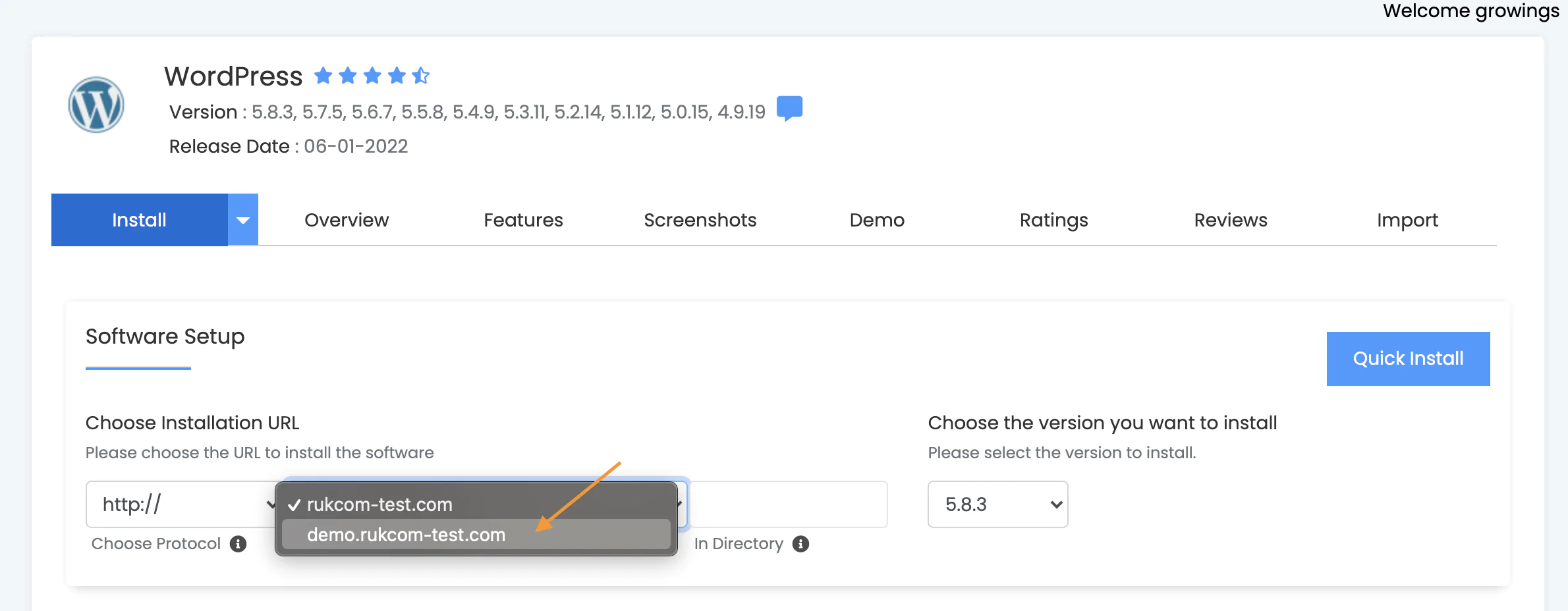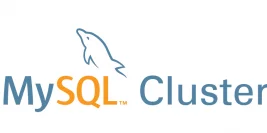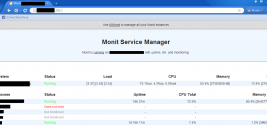1. Login ເຂົ້າສູ່ລະບົບ Direct Admin
ຫຼົງຈາກທີ່ໄດ້ຮັບອີເມວ E-mail ຂໍ້ມູນການນໍາໃຊ້ Directadmin ຈາກທາງຮັກຄອມແລ້ວ ໃຫ້ເລື່ອນມາເບິ່ງໃນສ່ວນ Direct Admin Account
ເຮົາສາມາດ Login ເຂົ້າສູ່ລະບົບ Directadmin ໂດຍໃຊ້ Link URL , Username ແລະ Password ທີ່ໄດ້ຮັບໃນອີເມວ
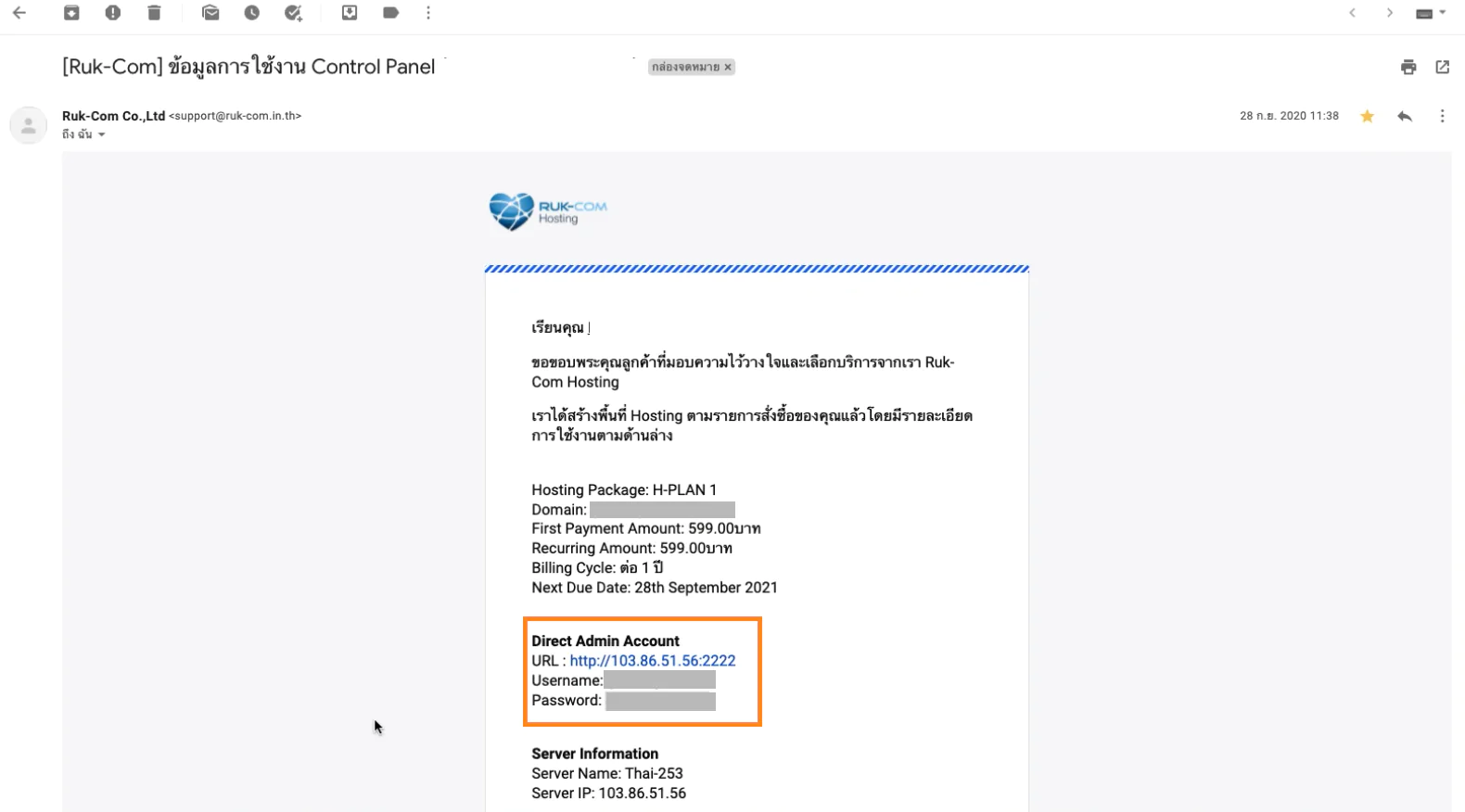
2.ເມື່ອເຂົ້າມາໃນ DirectAdmin ໃຫ້ກວດເບິ່ງຊື່ຂອງໂດເມນວ່າມີການຕິດຕັ້ງໄວ້ຮຽບຮ້ອຍຫຼືຍັງ ຫາກຍັງບໍ່ມີຊື່ໂດເມນທີ່ສະແດງໃຫ້ດໍາເນີນການຕາມຂັ້ນຕອນຕໍ່ໄປນີ້
ເລືອກ Domain Administration > Add Another Domain > ເພີ່ມຊື່ໂດເມນ
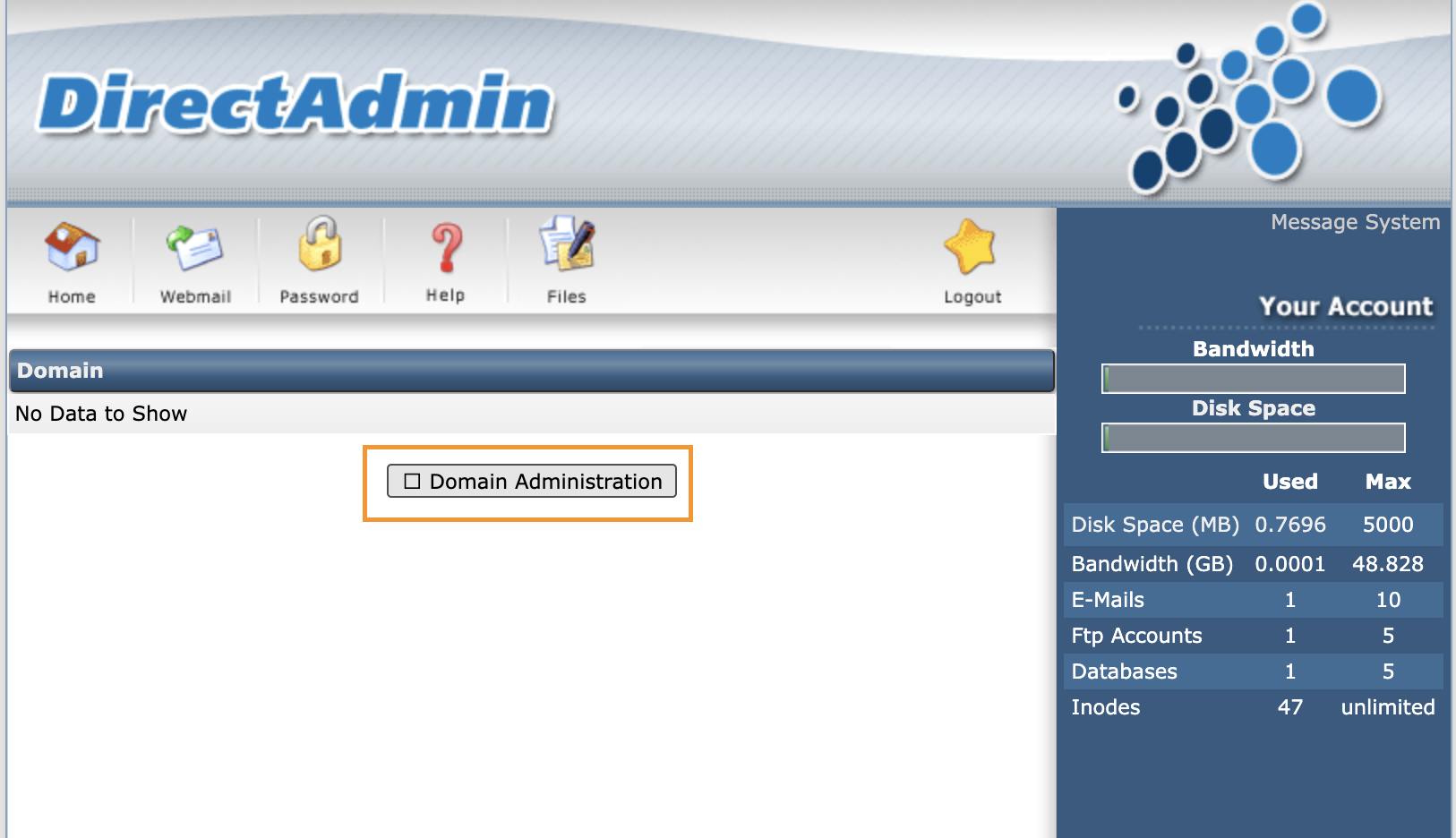
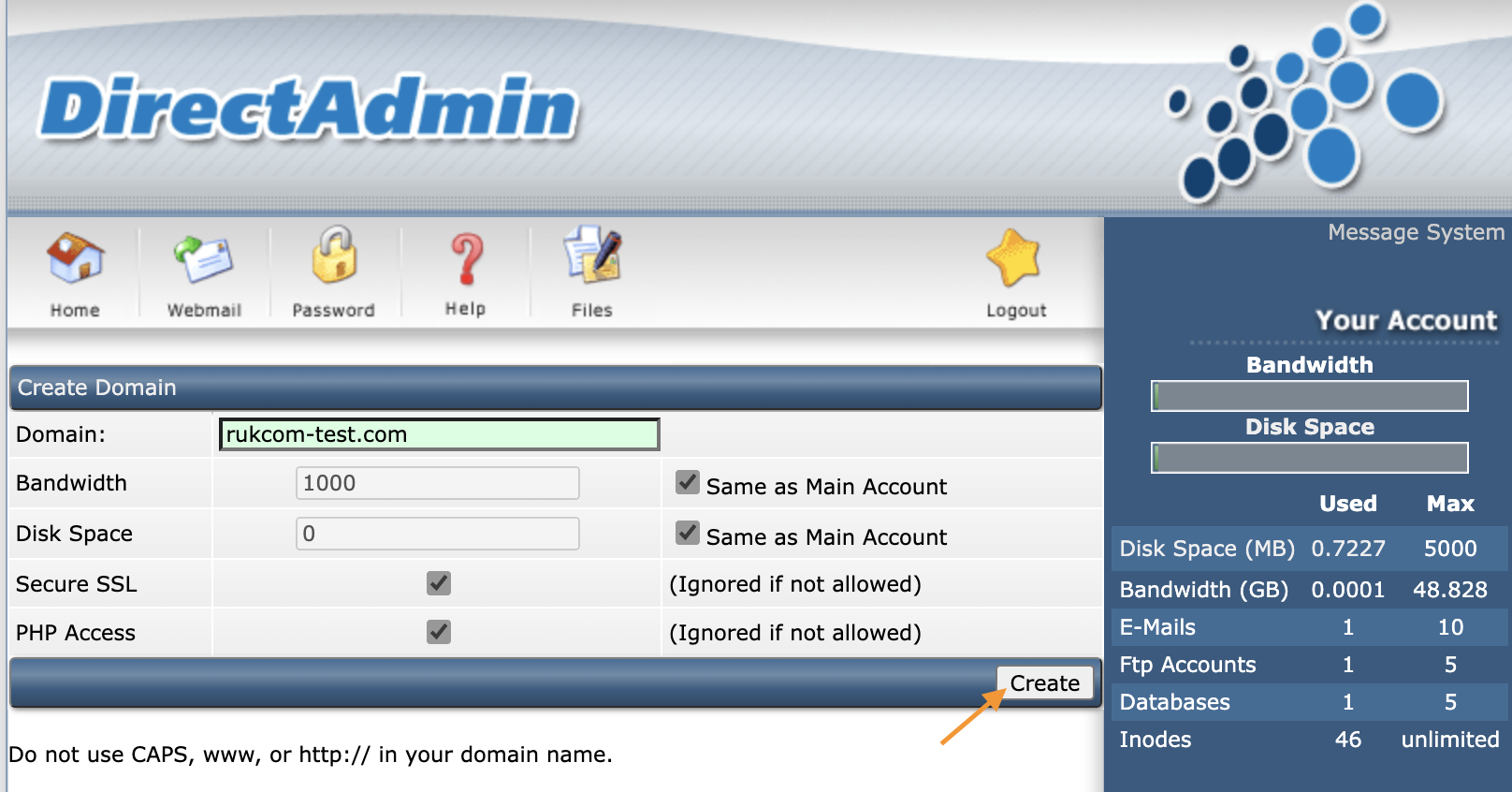
3. ຂັ້ນຕອນການຕິດຕັ້ງ WordPress ຜ່ານ Softculous
ເລື່ອນລົງມາລຸ່ມສຸດຈະເຫັນ Apps installer ເລືອກ WordPress ເພື່ອຕິດຕັ້ງ
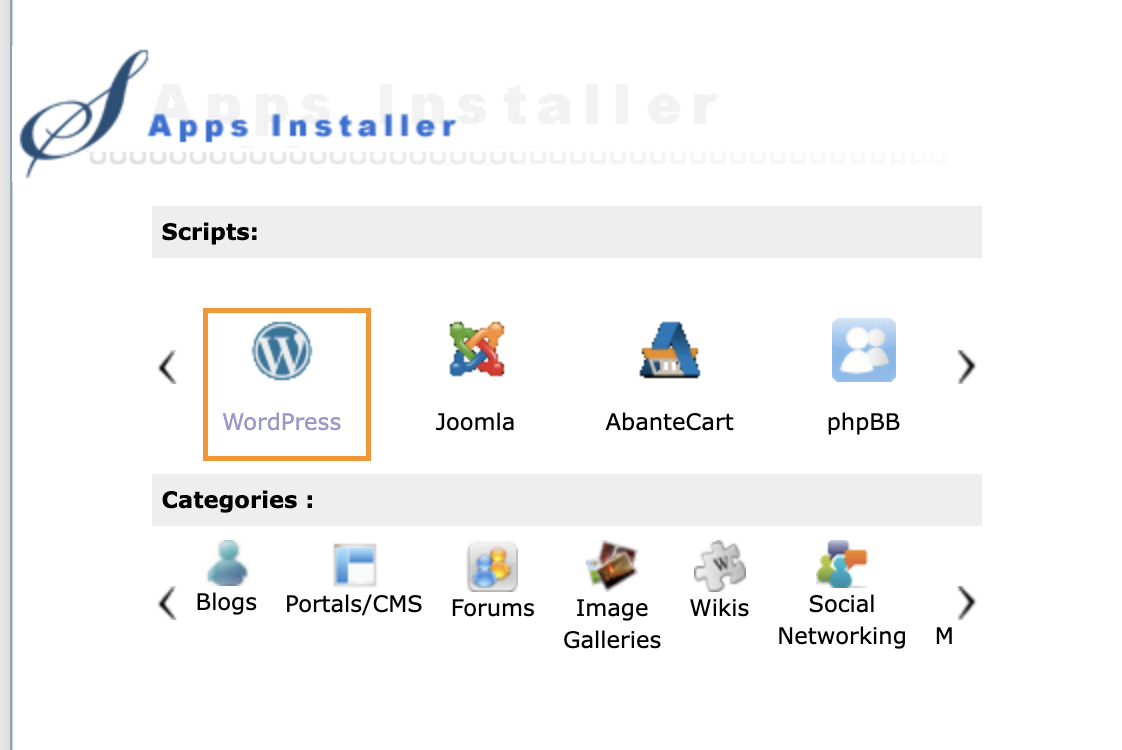
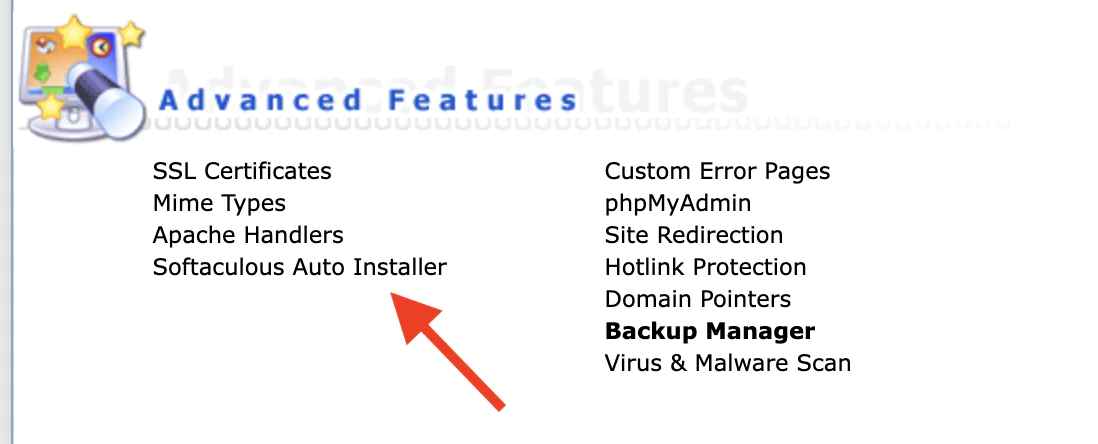
4. ຄລິກທີ່ Install Now
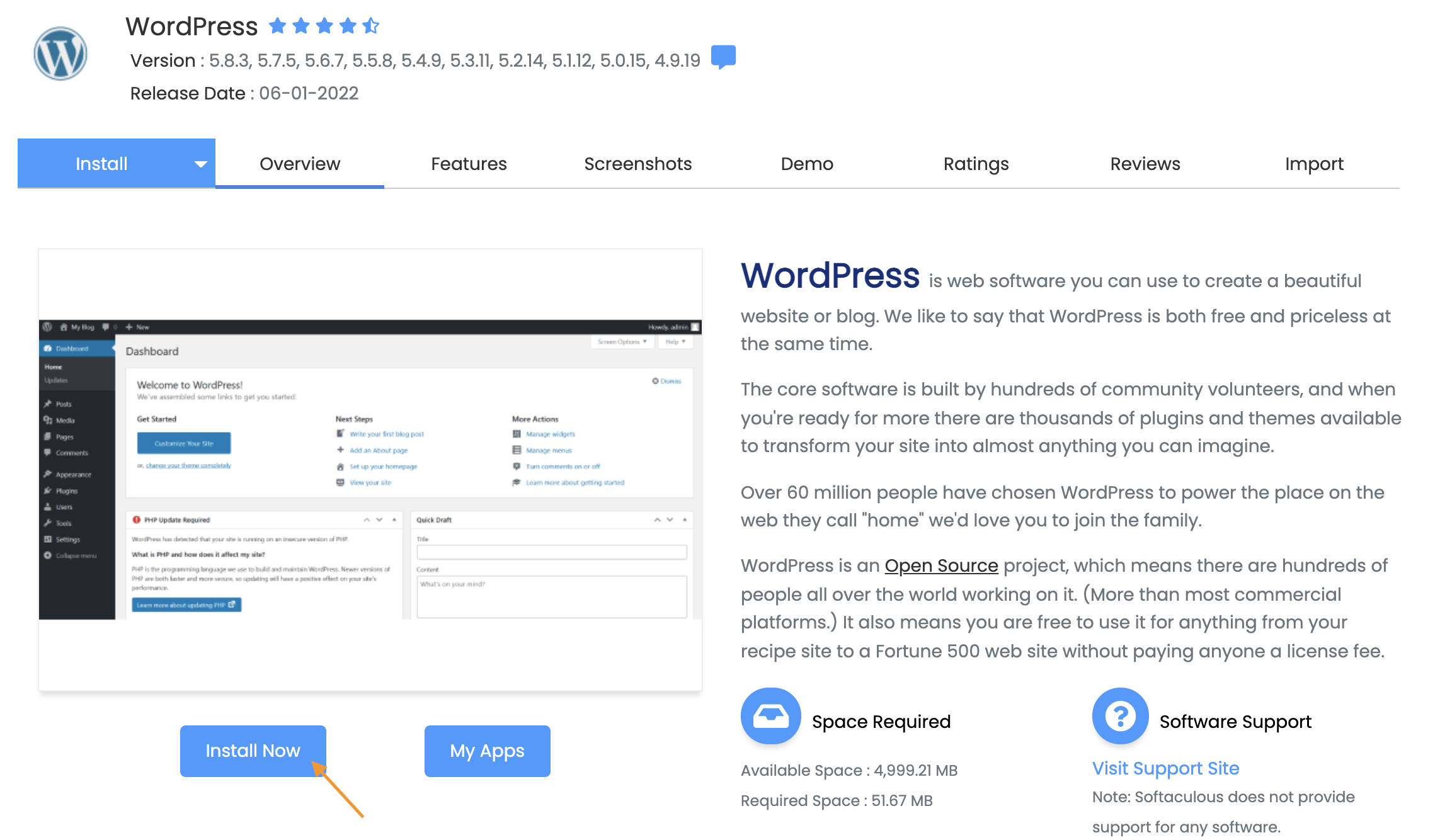
5. Software Setup
- Choose Protocal ຕ້ອງການເປັນ www ຫຼືບໍ່ມີ www ຫຼືຫາກຈະໃຊ້ https:// ແບບເຂົ້າລະຫັດ ຫຼັງຈາກນັ້ນຕິດຕັ້ງ wordpressຮຽບຮ້ອຍ ຈຶ່ງໄປ ຕິດຕັ້ງໃນສ່ວນຂອງ SSL ຕາມຄູ່ມືນີ້
- Choose Domain ເລືອກໂດເມນທີ່ເຮົາຈະໃຊ້ (ໃນກໍລະນີຖ້າໂດເມນບໍ່ຂຶ້ນໃຫ້ກົດ Logout ອອກຈາກລະບົບທີ່ມຸມຂວາ)
- In Directoryຫາກເປັນເວັບຫຼັກໃຫ້ລົບ wp ອອກໃຫ້ໝົດ ແລ້ວປະຫວ່າງໄວ້ເລີຍ
- Choose the version you want to install ສາມາດເລືອກ version wordpress ທີ່ຕ້ອງການຕິດຕັ້ງໄດ້ເລີຍ
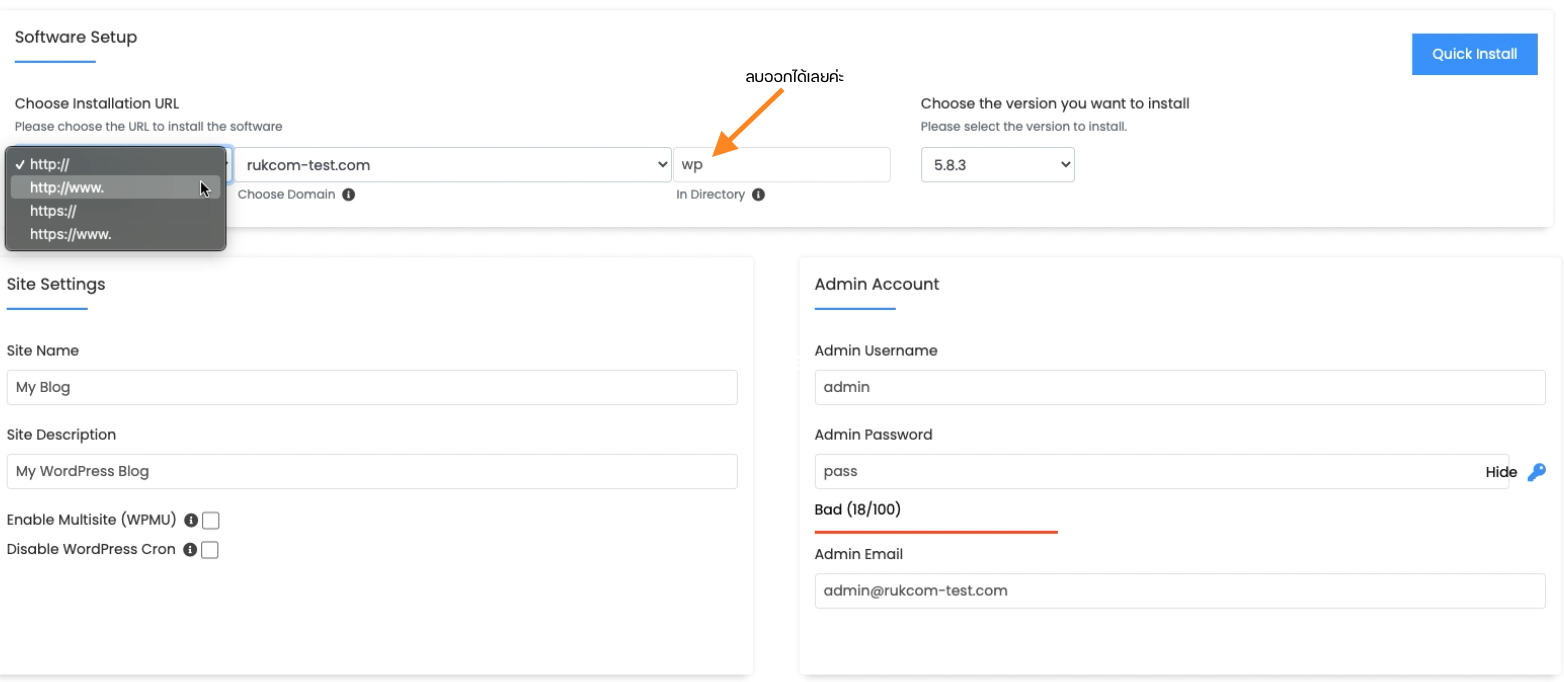
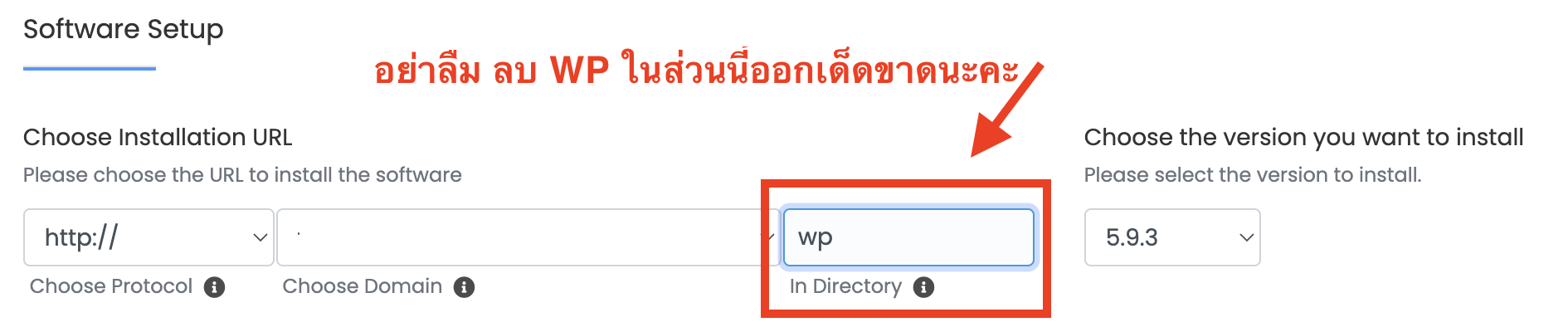

6.Site Setting ເປັນການກໍານົດຊື່ Site name ແລະ Description ໃນສ່ວນນີ້ເຮົາກໍານົດໃນ WordPress ເອງກໍໄດ້ ຮັກສາຄ່າເດີມໄວ້
7.Admin Account ເປັນການກໍານົດ Username ແລະ Password ໃຫ້ກັບເວັບຂອງເຮົາ ໃນສ່ວນນີ້ ຫ້າມລືມເດັດຂາດ ຖ້າຢາກໃຫ້ເມວແຈ້ງເຕືອນຂອງ WordPress ສົ່ງເຂົ້າ Gmail ຫຼືອີເມວອື່ນແທນ ໃຫ້ໃສ່ອີເມວທີ່ເຮົາຕ້ອງການໄດ້ເລີຍ
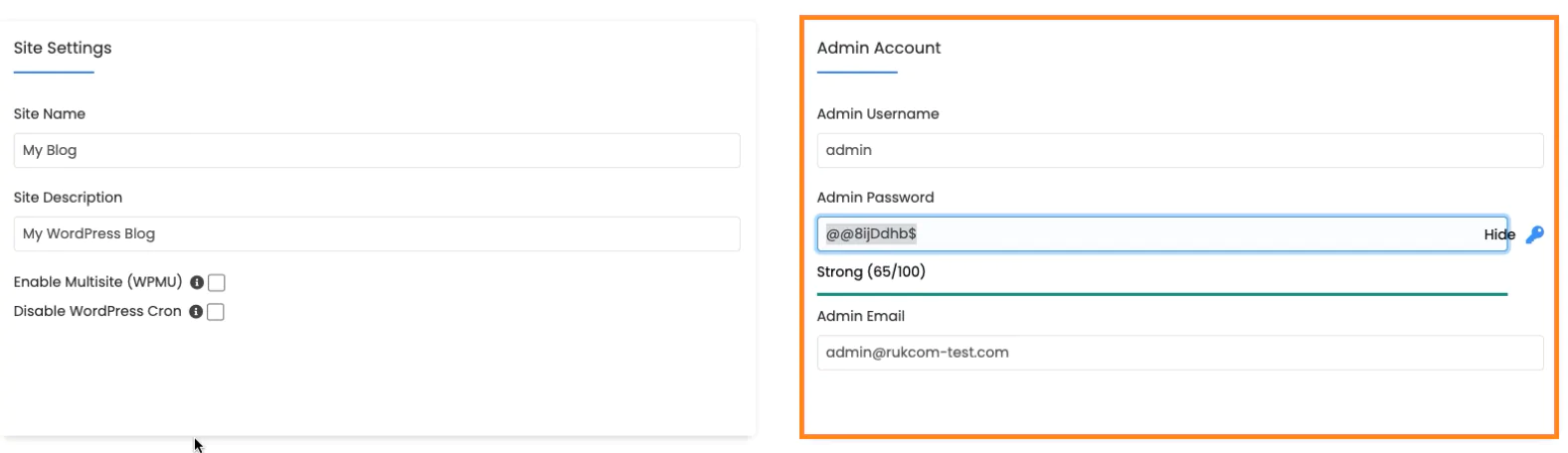
8.ຈາກນັ້ນເລື່ອນໄປດ້ານລຸ່ມເພື່ອຄລິກທີ່ປຸ່ມ Install ໄດ້ເລີຍ
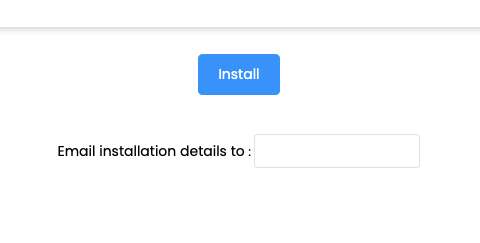
ເມື່ອລະບົບຕິດຕັ້ງສໍາເລັດ ສາມາດທີ່ຈະຄລິກລິ້ງເພື່ອເຂົ້າເວັບໄດ້ທັນທີ ຫຼື ຄລິກລິ້ງທີ 2 ເພື່ອເຂົ້າຕາມທີ່ເຮົາຕັ້ງ username/password ໄວ້ກ່ອນໜ້ານີ້
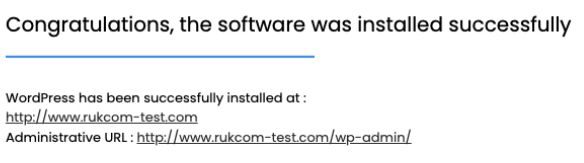
ກໍລະນີຕ້ອງການຕິດຕັ້ງ wordpress ໃໝ່ທີ່ໂດເມນເດີມ ສໍາລັບໂດເມນທີ່ເຄີຍຕິດຕັ້ງໄປແລ້ວ ໃຫ້ລົບໂດເມນເກົ່າທີ່ເຄີຍຕິດຕັ້ງອອກກ່ອນ ໂດຍເລື່ອນລົງມາດ້ານລຸ່ມຈະເຫັນໂດເມນທີ່ເຄີຍຕັ້ງໄປແລ້ວ ໃຫ້ກົດ Select ທີ່ໂດເມນ ແລະ ກົດຖັງຂີ້ເຫຍື້ອສີແດງ ຈາກນັ້ນກໍດໍາການຕິດຕັ້ງ wordpress ຄືເກົ່າໄດ້ເລີຍ

ສໍາລັບການຕິດຕັ້ງ wordpress ລົງທີ່ sub domain
- ຂັ້ນຕອນການເພີ່ມ sub domain ຜ່ານ DirectAdmin
- ຂັ້ນຕອນການຕິດຕັ້ງ wordpress ຕິດຕັ້ງຄືໂດເມນຫຼັກເລີຍ ໂດຍເລືອກຊັບໂດເມນທີ່ຕ້ອງການຕິດຕັ້ງໄດ້ເລີຍ