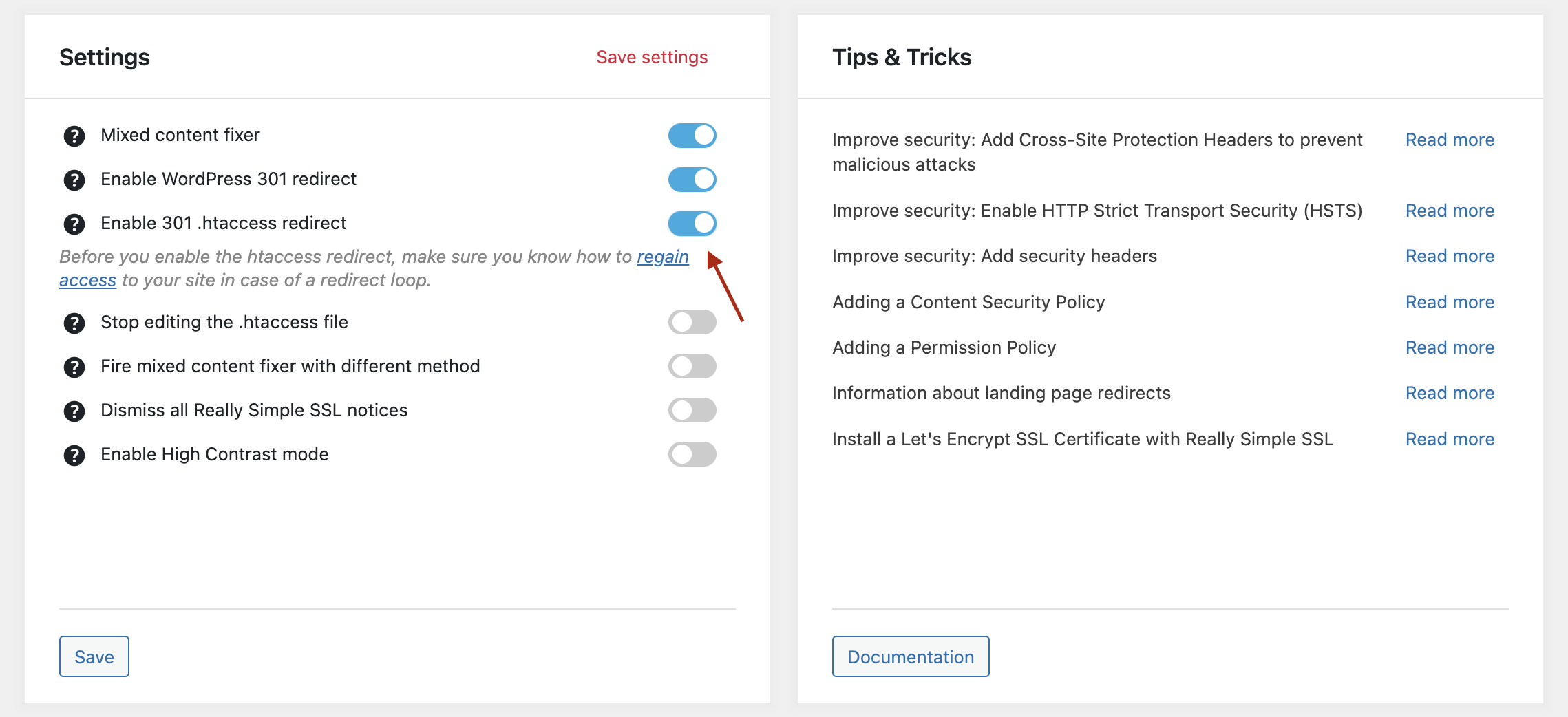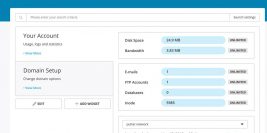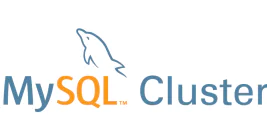1. ການ Login ເຂົ້າລະບົບ Direct Admin
ຫຼັງຈາກທີ່ເຮົາໄດ້ອີເມວຂໍ້ມູນການນໍາໃຊ້ Directadmin ຈາກທັງຮັກຄອມແລ້ວ ໃຫ້ເຮົາເລື່ອນມາເບິ່ງໃນສ່ວນ Direct Admin Account
ເຮົາສາມາດ Login ເຂົາສູ່ລະບົບ Directadmin ໂດຍໃຊ້ Link URL , Username ແລະ Password ທີ່ໄດ້ຮັບໃນອີເມວ
2. ເມື່ອເຂົ້າສູ່ລະບົບແລ້ວ ໃຫ້ໄປຄລິກທີ່ເມນູ File Manager
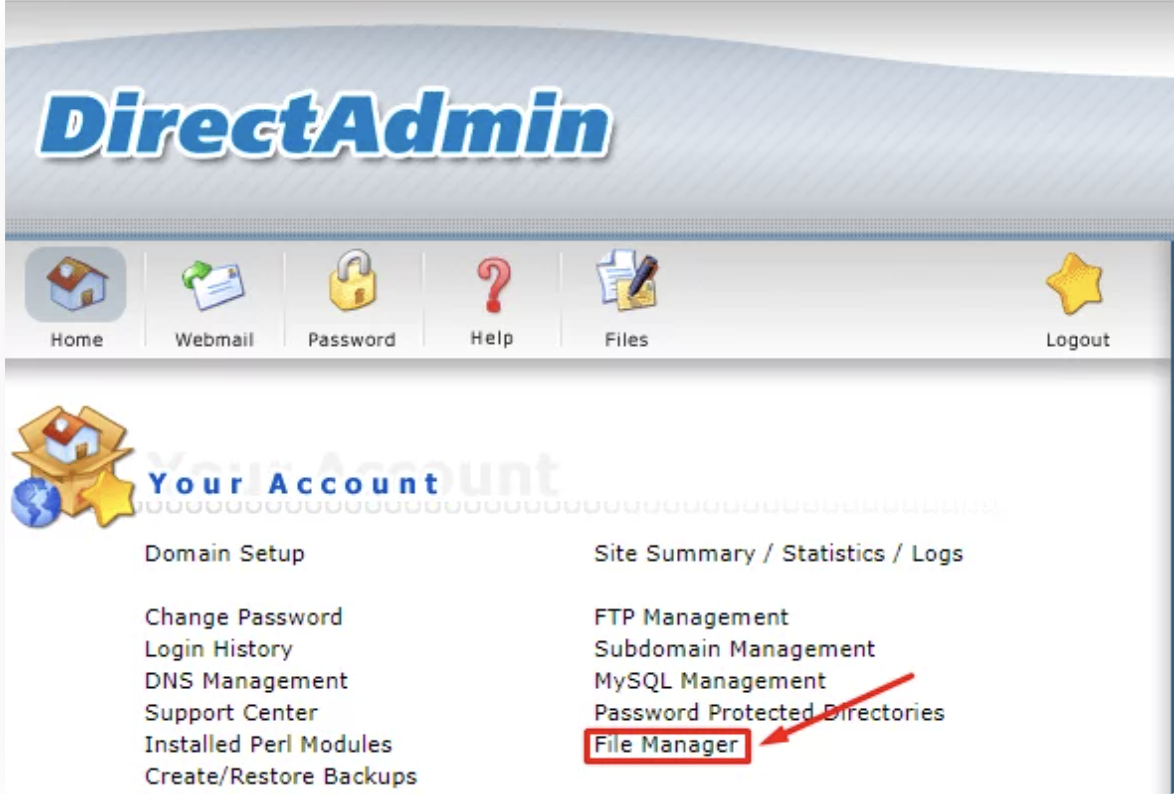
3. ເມື່ອເຂົ້າມາເມນູ File Manager ແລ້ວໃຫ້ຄລິກໄປທີ່ Domains > ຊື່ Domain
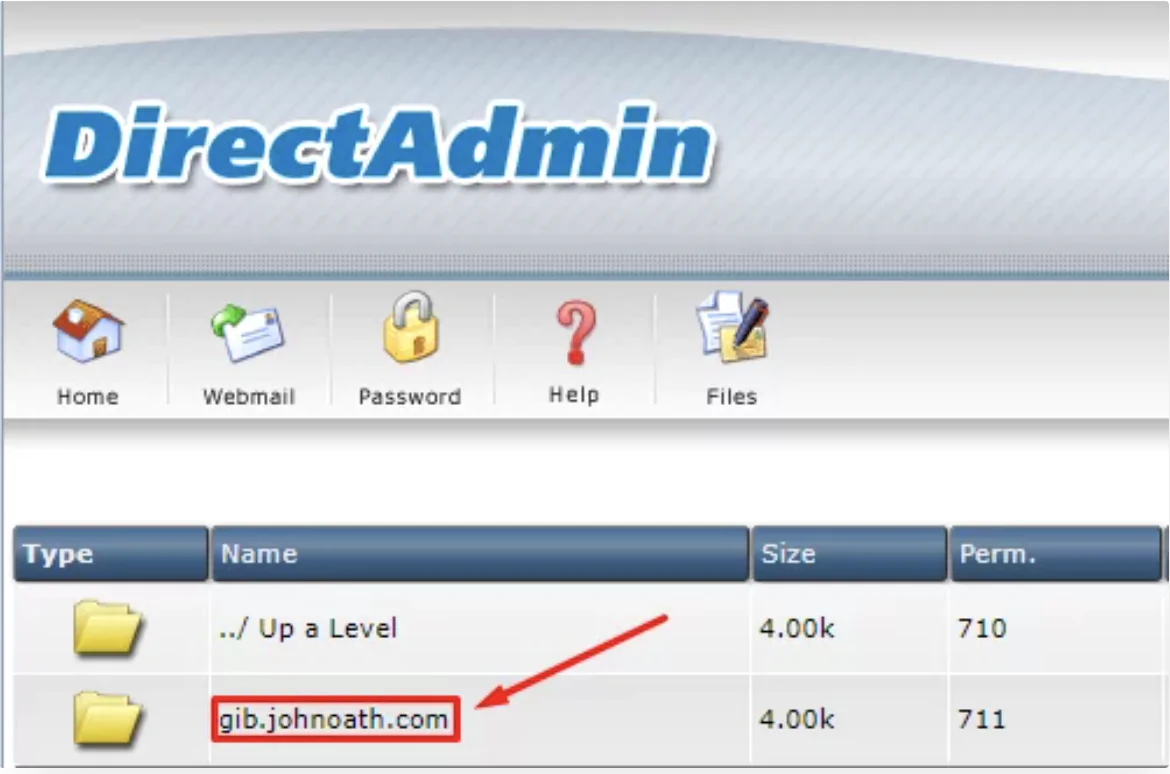
ເມື່ອເຂົ້າມາໃນໂຟລເດີນັ້ນແລ້ວ ໃຫ້ກວດເບິ່ງວ່າໄຟລຂໍ້ມູນເກັບໄວ້ໃນ public_html ຫຼື private_html
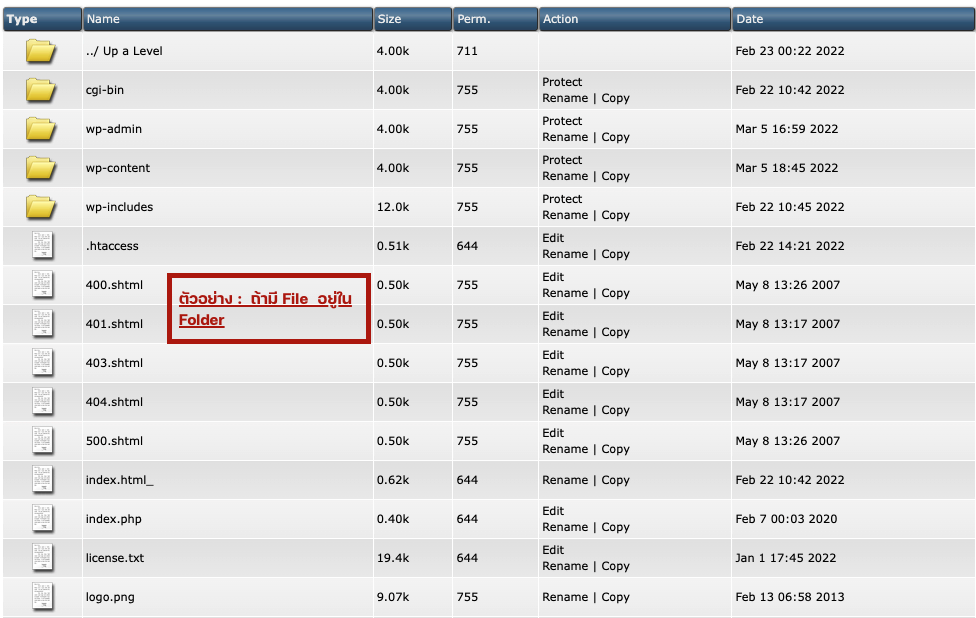
1.ຫາກໄຟລຂອງລູກຄ້າຢູ່ໃນ Private_html ຫ້າມເລືອກ Use a symbolic link from private_html to public_html – allows for same data in http and httpsເດັດຂາດເພາະຈະເຮັດໃຫ້ໄຟລເສຍໄປ
ວິທີແກ້ໄຂຫາກໄຟລຢູ່ໃນ Private_html :
1.ສ້າງ File .htaccess ຂຶ້ນມາແລະກົດ ແລະນໍາ code ໃນສ່ວນນີ້ມາໃສ່ File .htaccess
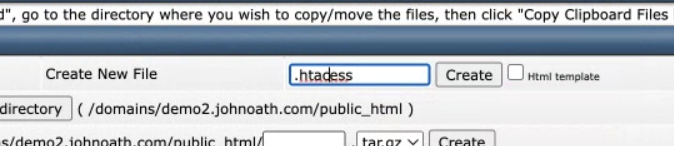
2. ຫາກໄຟລຂອງລູກຄ້າຢູ່ໃນ Public_html ເລືອກpublic_html – allows for same data in http and httpsໄດ້ເລີຍ
– Use a directory named private_html ໝາຍເຖິງ ຖ້າຫາກເປີດນໍາໃຊ້ ssl ແລ້ວມີການເຂົ້ານໍາໃຊ້ https:// ແລ້ວໜ້າເວັບໄຊ້ຈະດຶງຂໍ້ມູນຈາກ Directory Private_html
– Use a symbolic link from private_html to public_html – allows for same data in http and https ໝາຍເຖິງການສ້າງ link ໃຫ້ directory public_html ແລະ private_html ເບິ່ງເປັນ directory ດຽວກັນ ຖ້າຫາກເປີດນໍາໃຊ້ ssl ແລ້ວມີການເຂົ້ານໍາໃຊ້ຜ່ານ https ໜ້າເວັບໄຊ້ຈະຮຽກຂໍ້ມູນຈາກ public_html ເປັັນຫຼັກ ເພາະວ່າເຮົາໄດ້ສ້າງ link directory ເຂົ້າຫາກັນແລ້ວ
- ຫາກໄຟລຢູ່ທັງໃນ Folder private_html ແລະ public_html ສາມາດດໍາເນີນການກວດກາໄດເລີຍວ່າມີການສ້າງ symbolic link ໄວ້ແລ້ວຫຼືບໍ່ ຫາກດໍາເນີນການຮຽບຮ້ອຍແລ້ວ ສາມາດໄປຕໍ່ຂໍ້ 5 ໄດ້ເລີຍ
4.ຫຼັງຈາກນັ້ນກັບມາທີ່ໜ້າ Domain Setup > ເລືອກໂດເມນ ແລະ ໃຫ້ຕື່ມຂໍ້ມູນລາຍະອຽດໃສ່ໃນຟອມໃຫ້ຮຽບຮ້ອຍຕາມຮູບໄດ້ເລີຍ
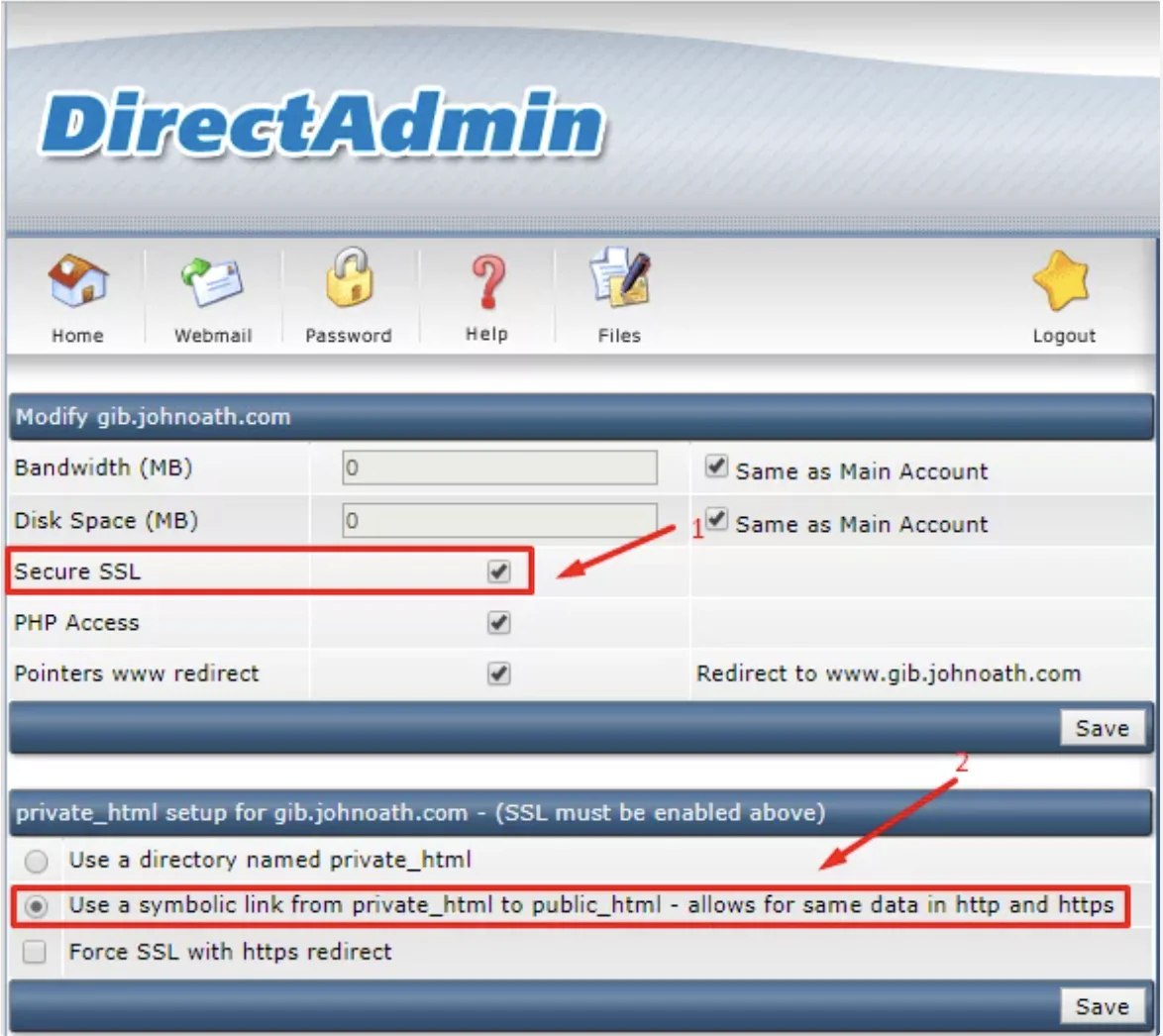
ຫາກໄຟລຂອງລູກຄ້າຢູ່ໃນ Public_html ຮຽບຮ້ອຍ ເລືອກ Use a symbolic link from private_html to public_html – allows for same data in http and https ໄດ້ເລີຍ
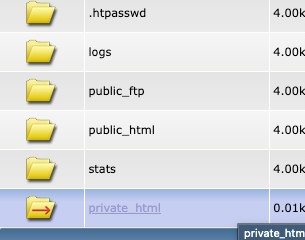
ຫາກເວັບສ້າງ symbolic link ຮຽບຮ້ອຍແລ້ວຈະມີລູກສອນສີແດງສະແດງດັ່ງຮູບ
5. ຂັ້ນຕອນການຕິດຕັ້ງ SSL Certificates
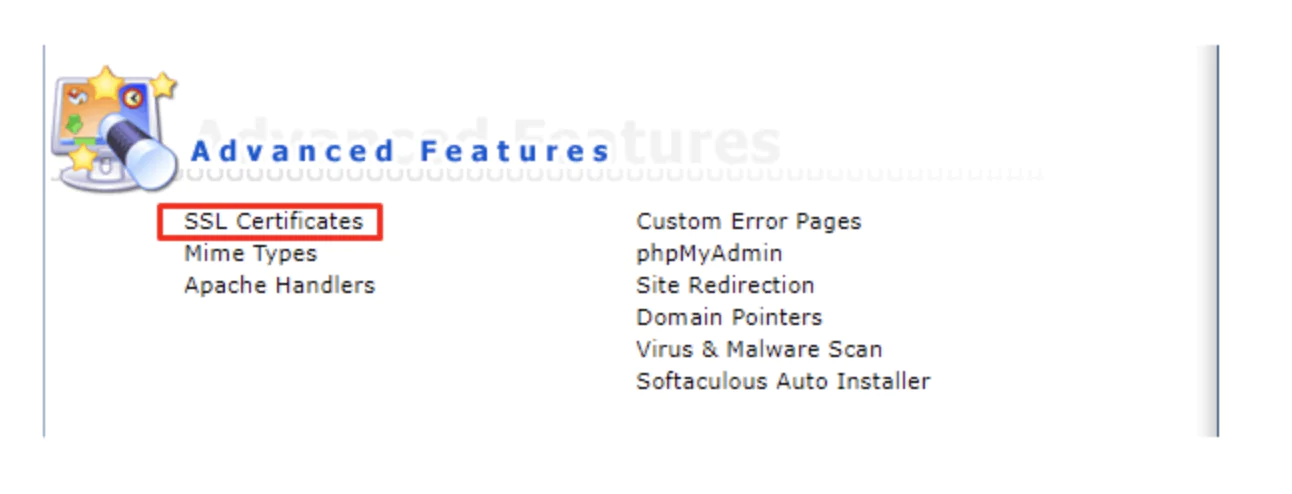
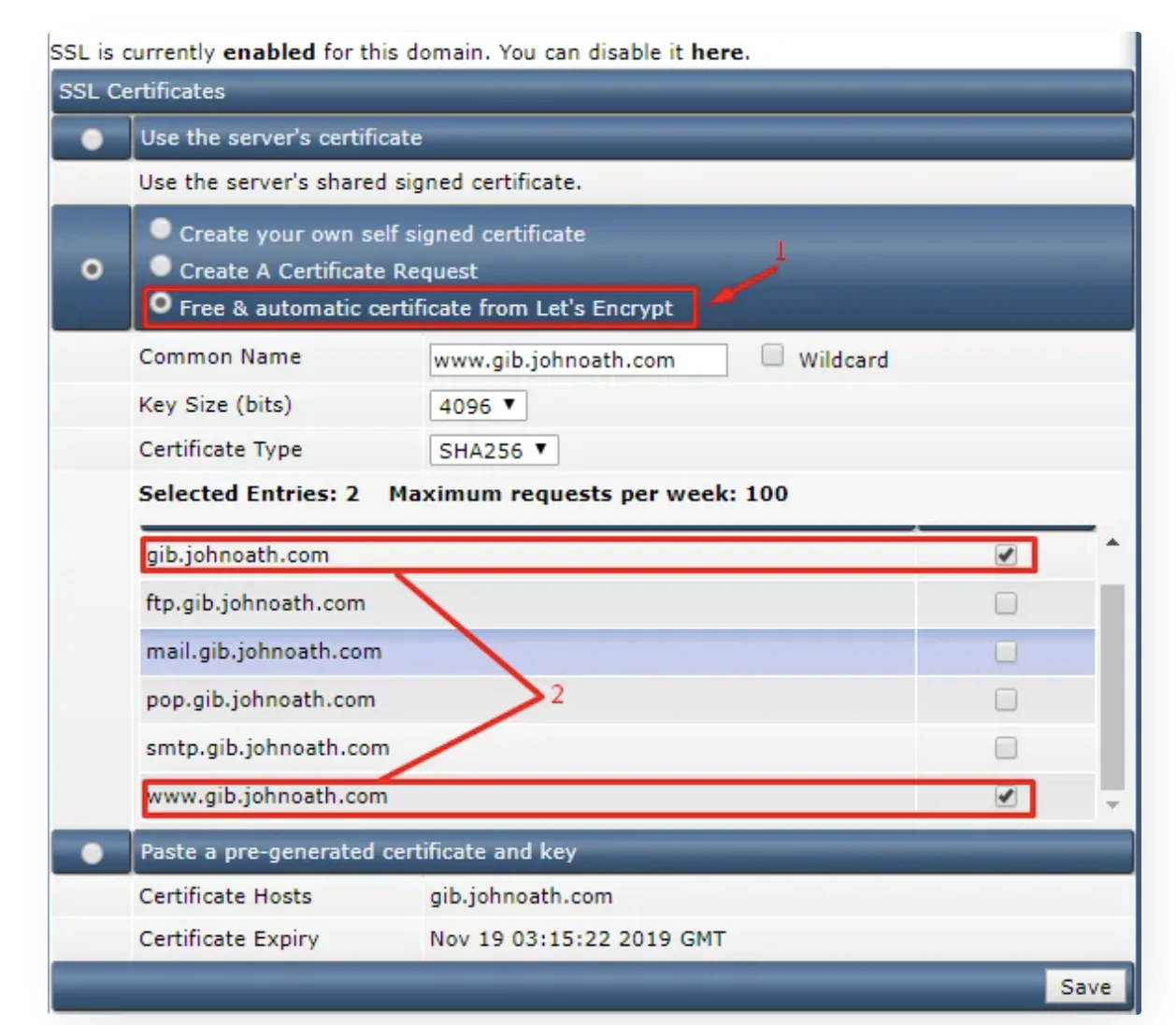
1. ເລືອກ Free & automatic certificate from Let’s Encrypt
2. ເລືອກ Domain ແລະ Sub Domain ທີ່ຕ້ອງການຕິດຕັ້ງ SSL
3. ກົດ Save ເພື່ອຂໍ certificate
ຫາກສໍາເລັດຈະແຈ້ງສະຖານະດັ່ງຮູບ
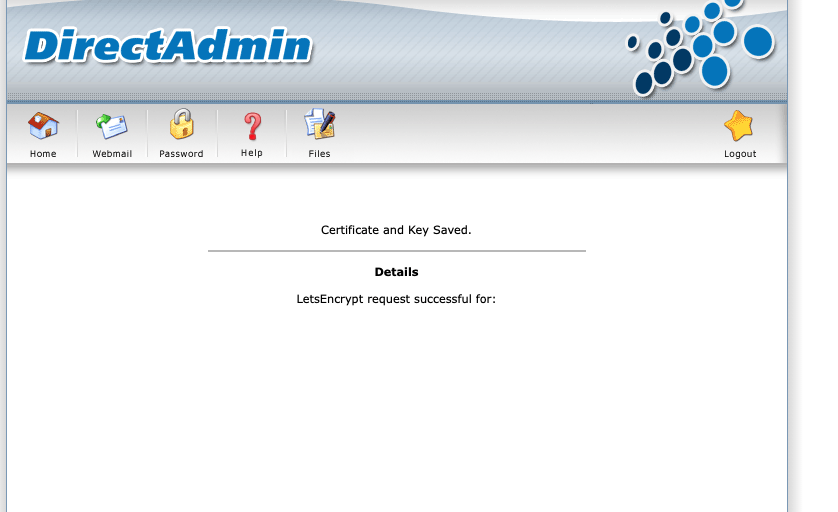
ຫາກ Website ເປັນ WordPress ສາມາດສ້າງ Force SSL ໄດ້ດ້ວຍ Plungin
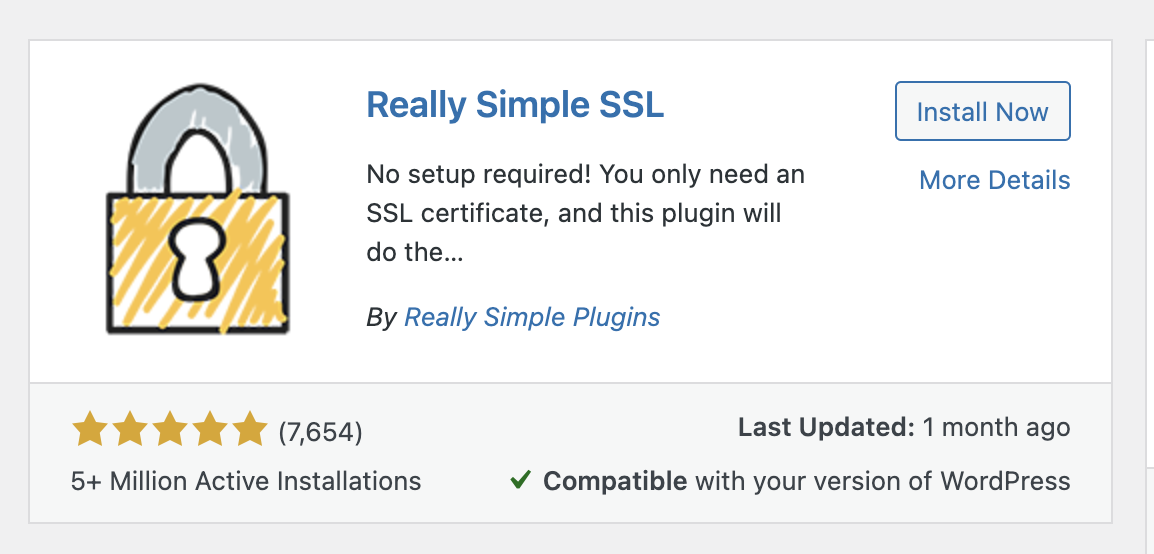
ຈາກນັ້ນໄປທີ່ setting > SSL > ກົດ Activate SSL
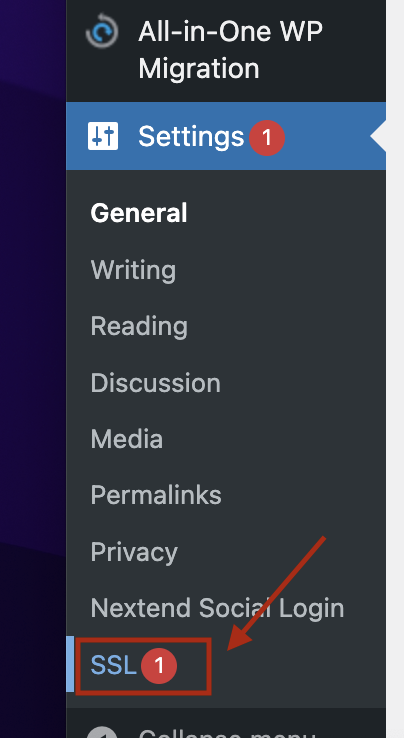
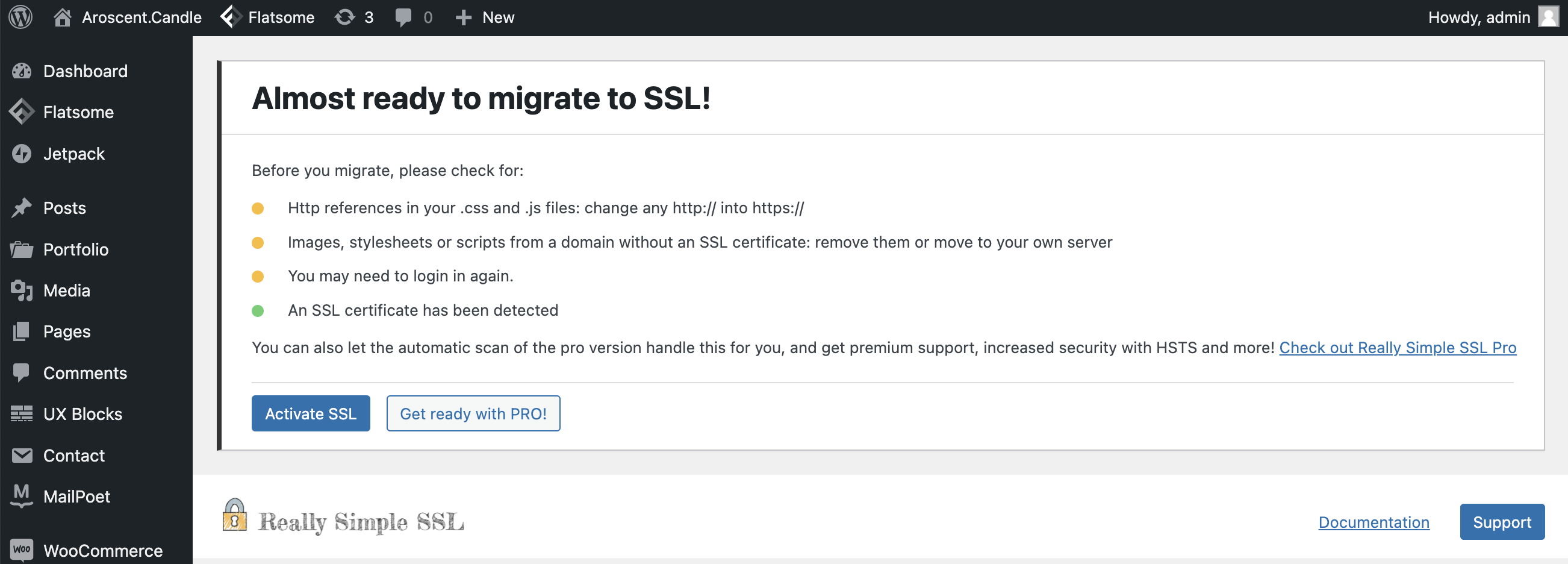
ໃນເມນູ SETTINNG ກົດ Enable 301 .htaccess redirect > Save